Please watch the following video, or read the content below for a step-by-step guide on how to send an order using our portal.
(There is also a PDF version of this guide attached to this page for your convenience.)
(If you uploaded your order from the mobile scanner, then you will still need to send it off to the vendor from the portal. If you would like to know how to create and send an order using the OrderDog portal, you can use the following tutorial instead: Creating and Sending an Order Using the OrderDog Portal.)
- Starting on the OrderDog Portal, hover over the “Purchasing” tab. Then select “Purchase Orders” from the drop-down menu.
- This is the purchase order summary screen. It automatically defaults to “Open Orders”.
There are 2 ways to send purchase orders to your vendors from this screen.
- The first way:
- Check the box on the left side of any order(s) you want to send.
- Make sure that “Send” is selected from the dropdown box and click “Go”. Confirm you want to send the orders and click “OK”.
- The orders have been sent! Click “Continue” to return to the purchase order summary screen.
- The second way:
- Click the edit icon next to PO ID on the left side.
- This displays the purchase order details screen. You can see all relevant information for the purchase order and edit details here.
- You can see and edit the billing and shipping info by clicking the plus sign at the end of the right side of the corresponding box.
- Edit any information you need to update, including item quantity, deleting unwanted items, or other details that you want to correct. There is a “Special Instructions” field if you would like to specify something to the vendor. Be sure to click “Save Changes” when you have finished making changes.
- Once you are satisfied with the details of this order, click “Send Order” at the bottom to send the individual purchase order to your vendor. Confirm you want to send the order and click “OK”.
- Click “Close” to exist out of the purchase order details screen. You order has now moved to the “Active Orders” tab on the left side of the screen.
- Click the edit icon next to PO ID on the left side.
YOU’RE DONE!
There is also a PDF version of this guide attached to this page for your convenience.
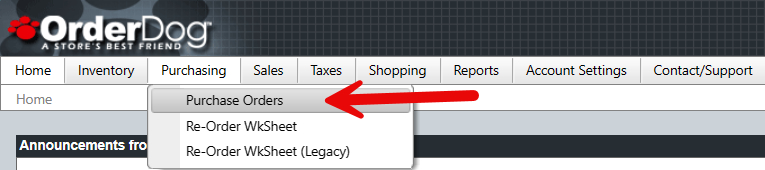
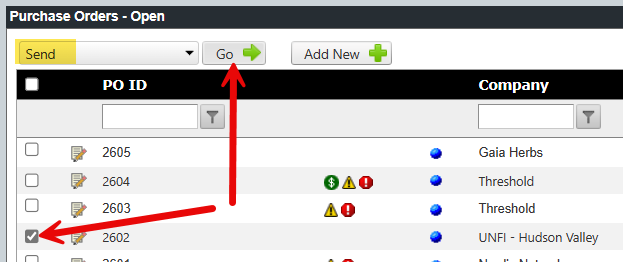

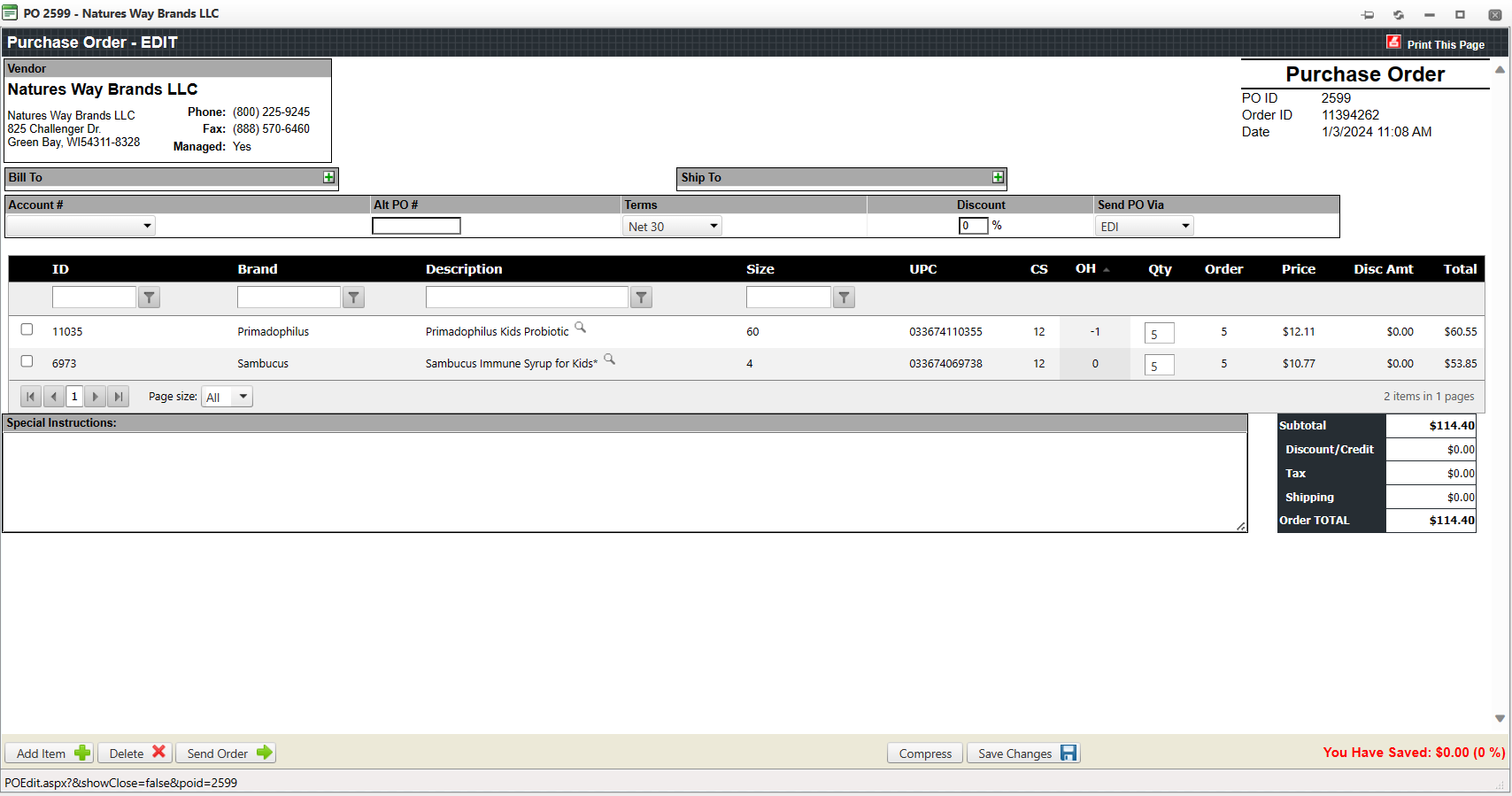
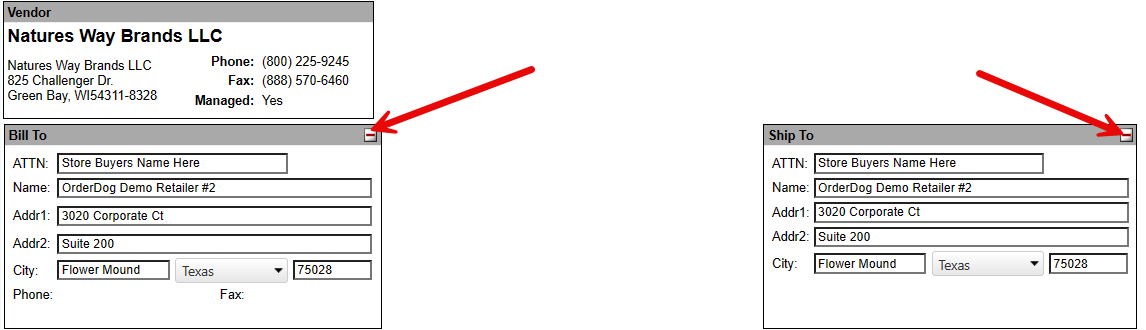
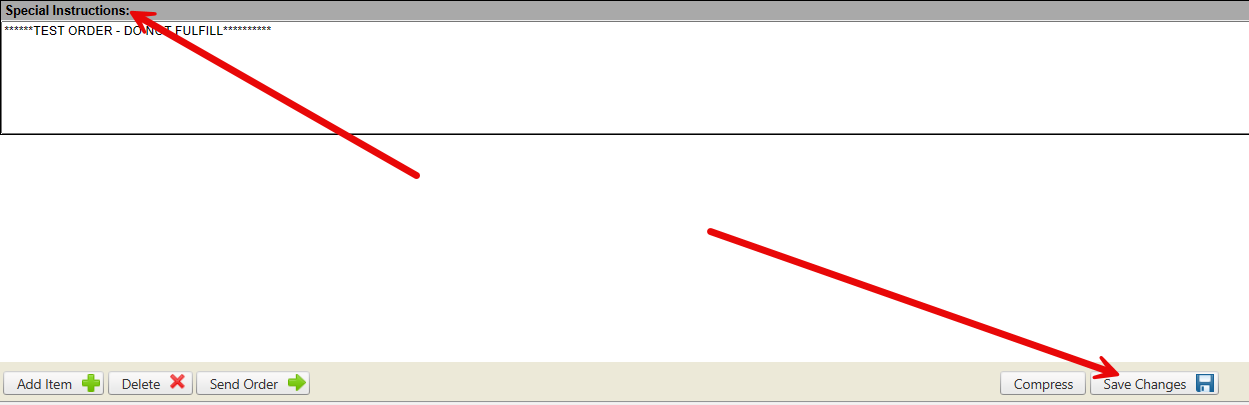
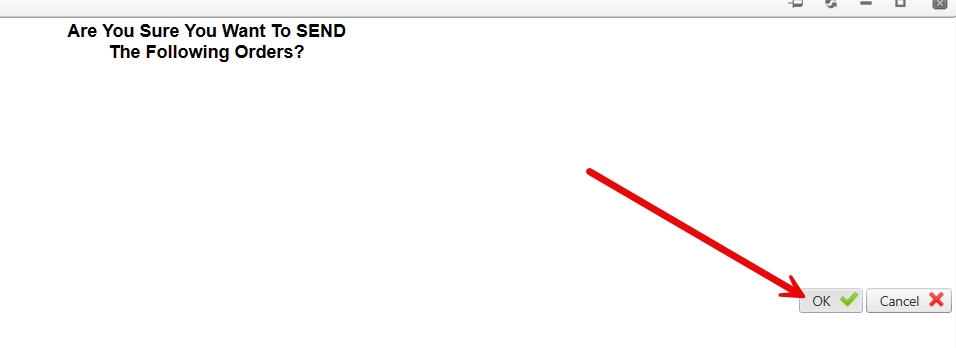
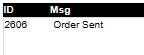
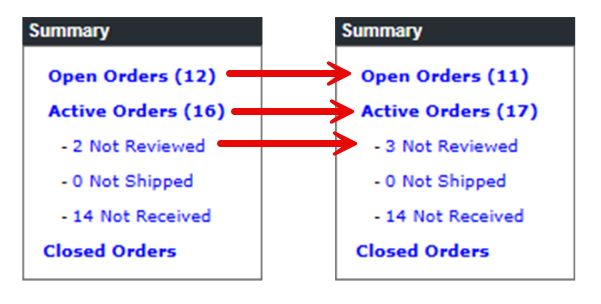
McKennan Jones
Comments