Please read the content below for a step-by-step guide on how to send an order to an unmanaged vendor through the OrderDog portal.
(There is also a PDF version of this guide attached to this page for your convenience.)
This tutorial picks up where the last tutorial (Editing Unmanaged Items (Portal)) left off.
Please note: It is important to set up unmanaged vendors and items in the way we have outlined previously to ensure that things like reports and orders function properly.
Also: The process for putting together an order on the mobile scanner for unmanaged and managed vendors/items is the same. If you need a reminder on how to put together an order on the mobile scanner, please use our Online Knowledge Base for many helpful tutorials.
- Starting on the OrderDog Portal, hover over the “Purchasing” tab. Then select “Purchase Orders” from the drop-down menu.
- Locate your order on the “Purchase Orders” page.
You can handle an unmanaged vendor order in a few different ways from here:
Sending Via Fax
You should have entered the unmanaged vendor’s fax number when you were first setting up their account if they had one.
- If you need to review the order or make any changes before sending it, you can click the pencil and paper icon next to the order. Be sure to press “Save Changes” when you’re done.
- If you’re ready to send the order via fax, check the box next to the PO ID, and next to the “Send” option, press the “Go” button.
- The order will be faxed to the unmanaged vendor, and the order will move to your “Active Orders”.
NOTE: Because the vendor is not managed by OrderDog, you will not be able to see when the vendor has marked the order as reviewed or shipped through the system.
- When you receive the order through the mobile scanner and upload it, it will move the order to “Closed Orders”.
Sending Via Print/Email
If the vendor does not have a fax number, you can still print a pdf of the order and send it to the unmanaged vendor for them to fulfill.
You should have checked the “FAX” box when first setting up the unmanaged vendor’s account. Even if the vendor does not have a fax number, it is necessary to check this box so you are able to process this PO and later receive it on the mobile scanner, rather than have to receive it using the blank document method.
- Click the pencil and paper icon to review/edit the unmanaged order. Be sure to press “Save Changes” if you do edit the order at all.
- When you’re ready, click the “Print This Page” option in the upper right corner of the pop out.
- Under the “Printer” option, change it to the “PDF” option. This will save a file directly to your computer for you to be able to email to the unmanaged vendor.
- Once you have saved the pdf to your computer, exit out of the pop-out, check the box next to the order, and press “Send Order” to move the order to your “Active Orders”.
NOTE: Because the vendor is not managed by OrderDog, you will not be able to see when the vendor has marked the order as reviewed or shipped through the system.
- When you receive the order through the mobile scanner and upload it, it will move the order to “Closed Orders”.
Please note: The process for receiving an order on the mobile scanner for unmanaged and managed vendors/items is the same. If you need a reminder on how to receive an order on the mobile scanner, please use our Online Knowledge Base for many helpful tutorials.
YOU’RE DONE!
There is also a PDF version of this guide attached to this page for your convenience.
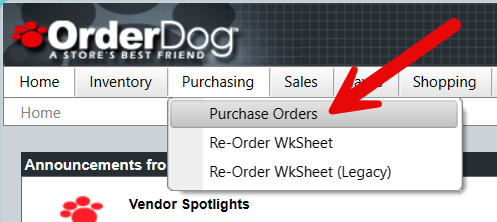
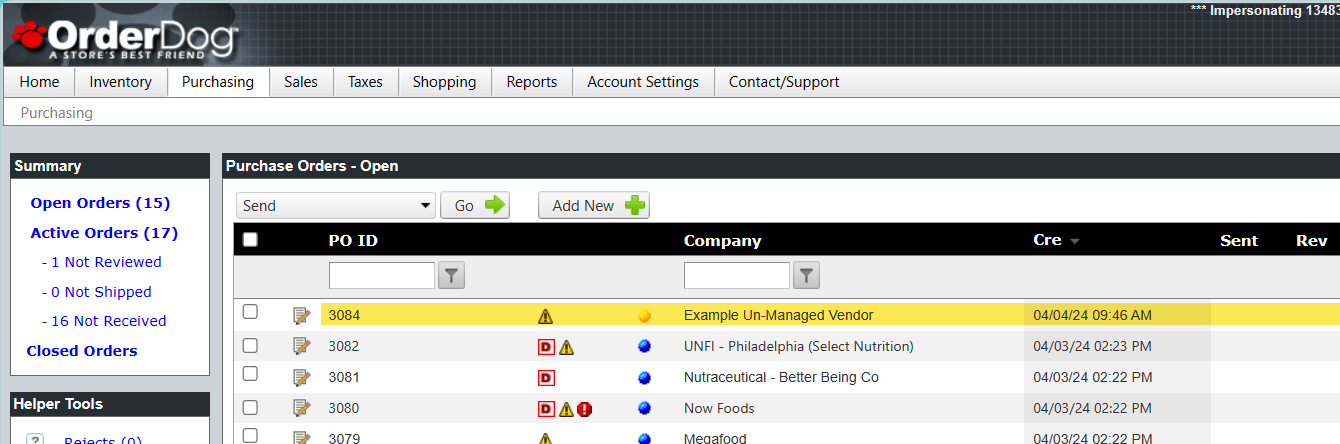
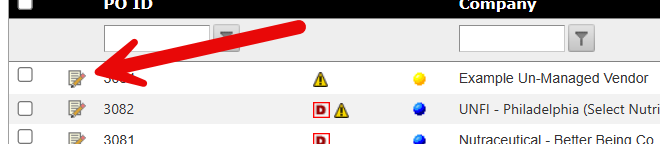
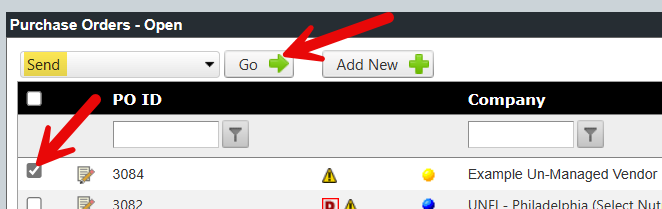

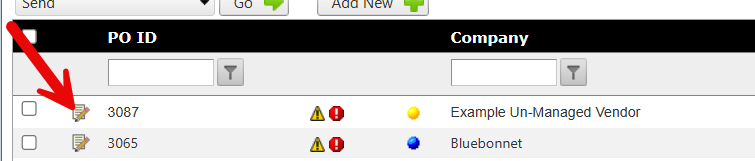
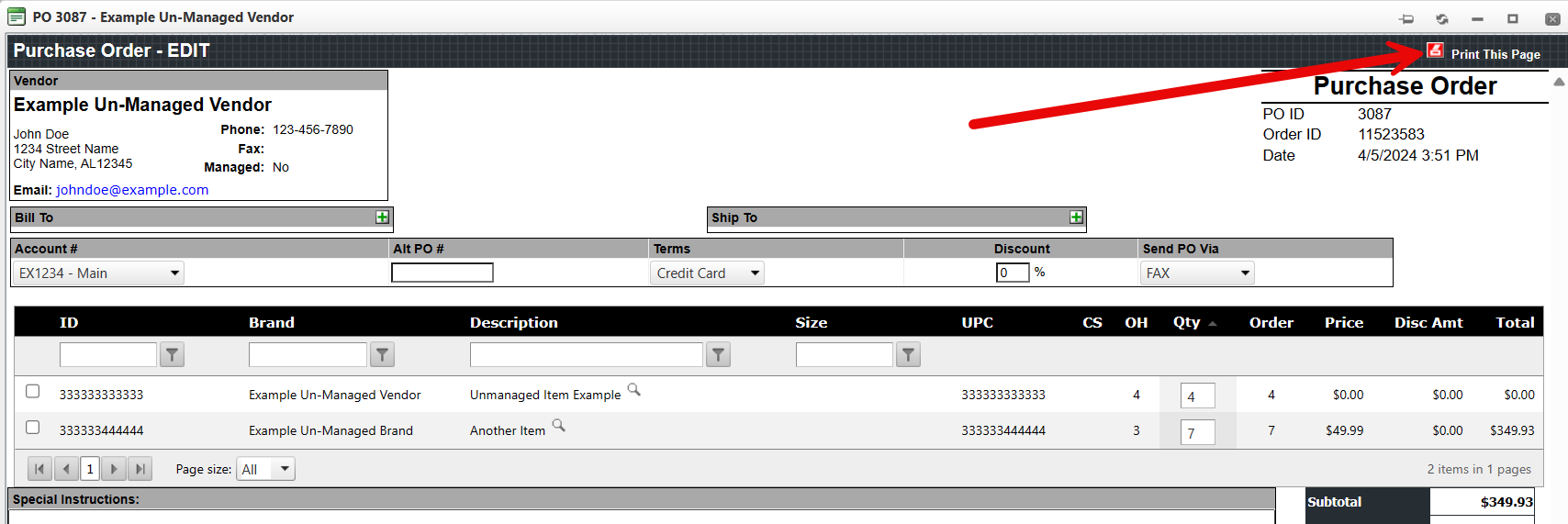
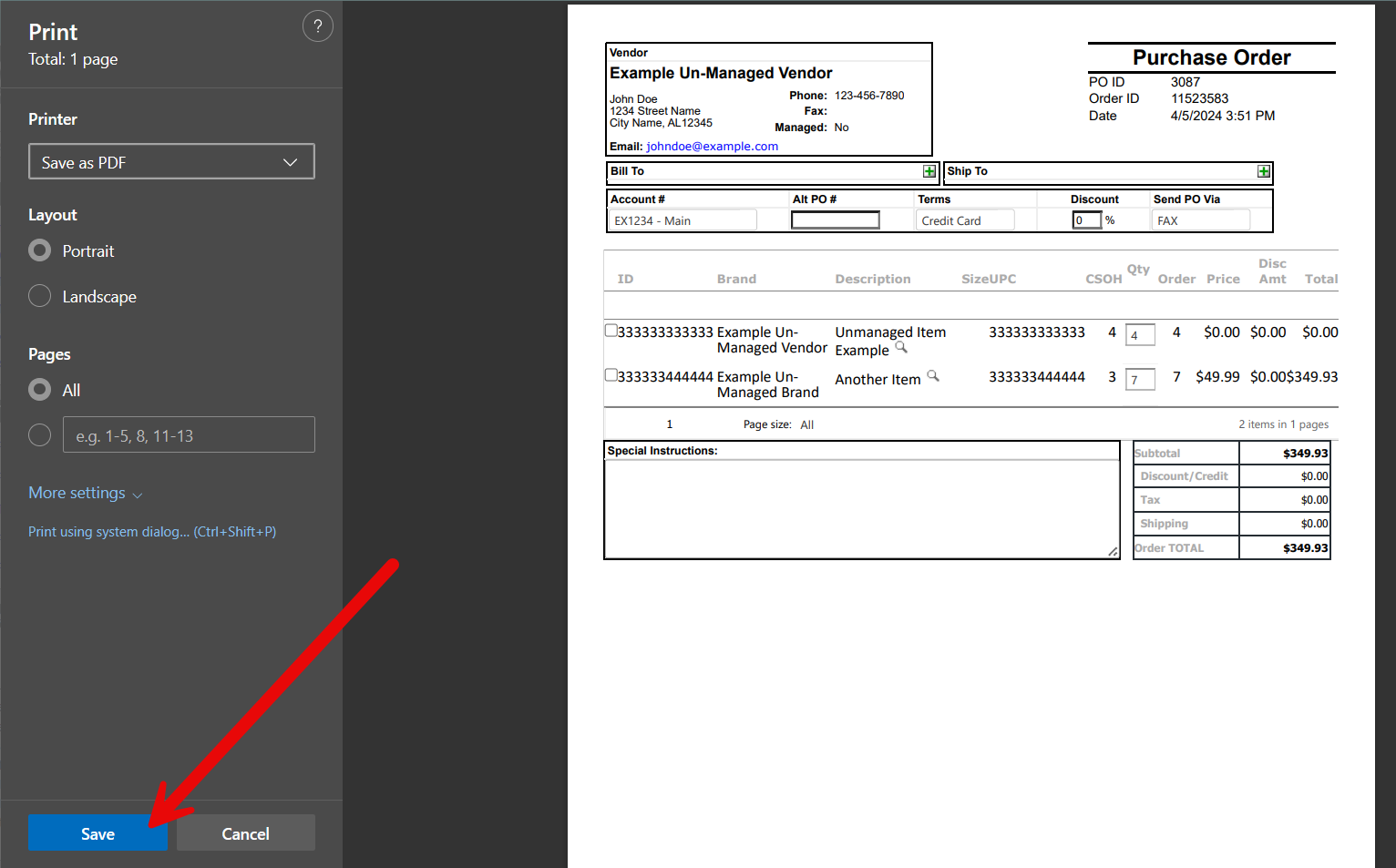
McKennan Jones
Comments