Please watch the following video, or read the content below for a step-by-step guide on how to create an ordering using groups on the scanner.
(There is also a PDF version of this guide attached to this page for your convenience.)
- Starting on the Home screen on your mobile scanner, press “Orders”.
- Select the “+” button.
- Select the Groups icon to create a new Group.
- Enter a new group name into the textbox. One way you may want to group orders is by “Aisle #”. Select “OK”.
- Scan items you want to add to the group order.
NOTE: The group that the item is being added to can be seen on the top right. - Update the order quantity for the item and the preferenced vendor if necessary.
- Scan the other items you want to add to this group.
- When you are done scanning for this group, you can add a second group to scan under. Simply tap the group icon again, enter the name of the next group, and press “OK”.
- Repeat this process as many times as desired until you scan all of the items you want to order.
- If you want to add more items to a previously created group, select it from the “Existing Groups” list. You can also select “None” if you don’t want an item in a group.
- When you are done creating orders, select the back arrow to return to the order summary screen.
- From here, you can see order groups and vendors. You can also tap a vendor’s name to edit individual items.
- To upload all group orders, select the green upload button.
YOU’RE DONE!
NOTE: To send your orders to the vendors, make sure to go to the OrderDog portal to finish this process. You can use the following tutorial to do help you with this process: Sending an Order using the OrderDog Portal.
There is also a PDF version of this guide attached to this page for your convenience.
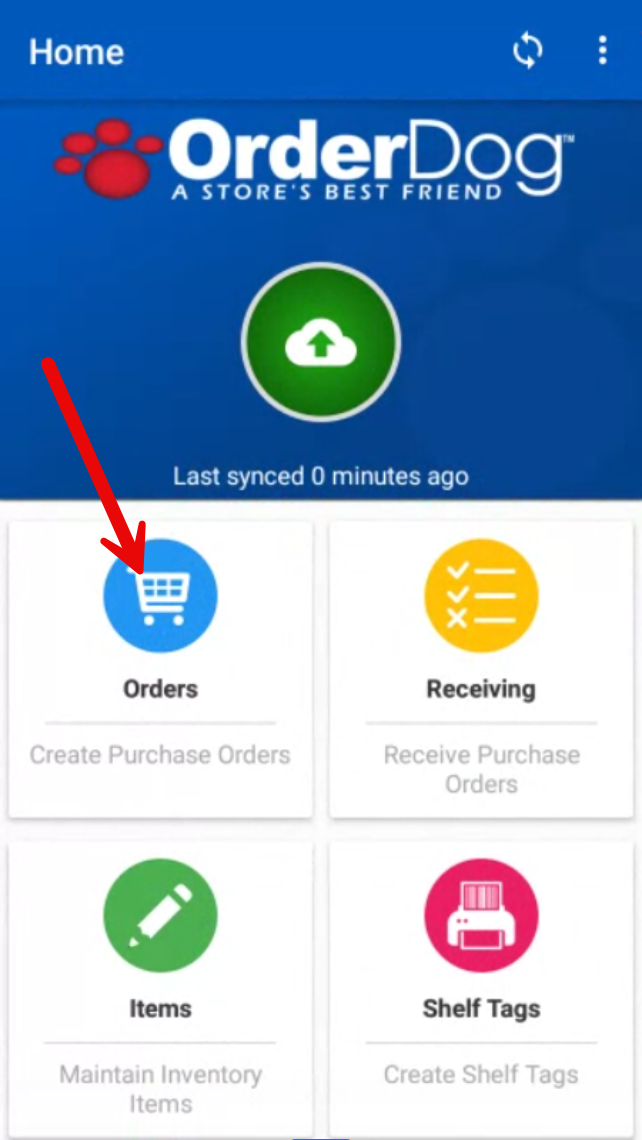
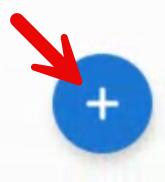
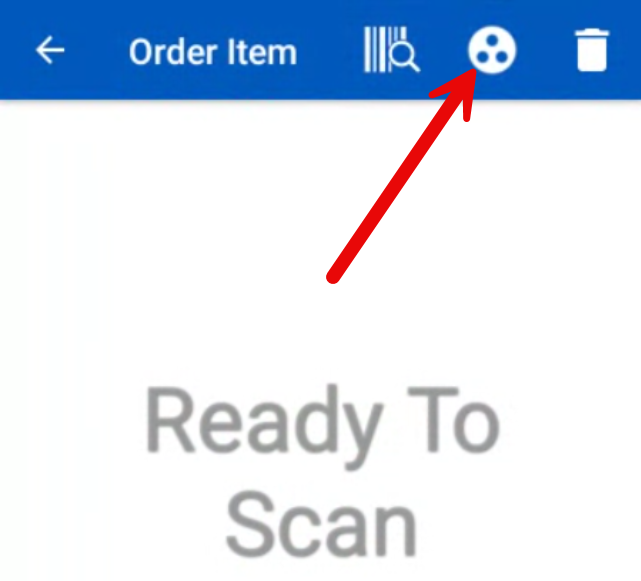
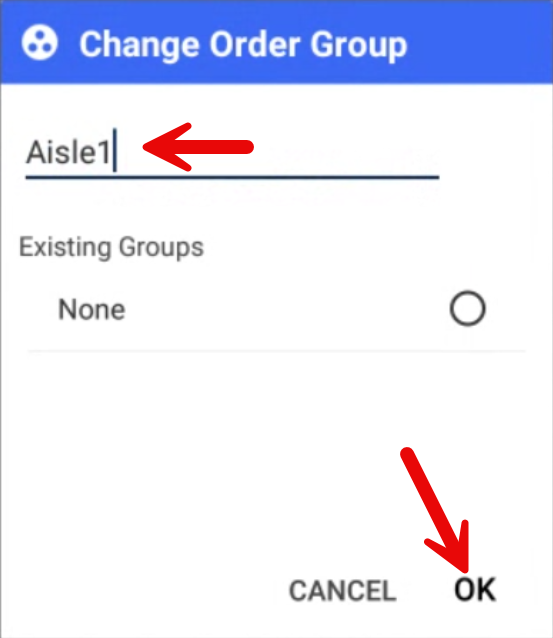
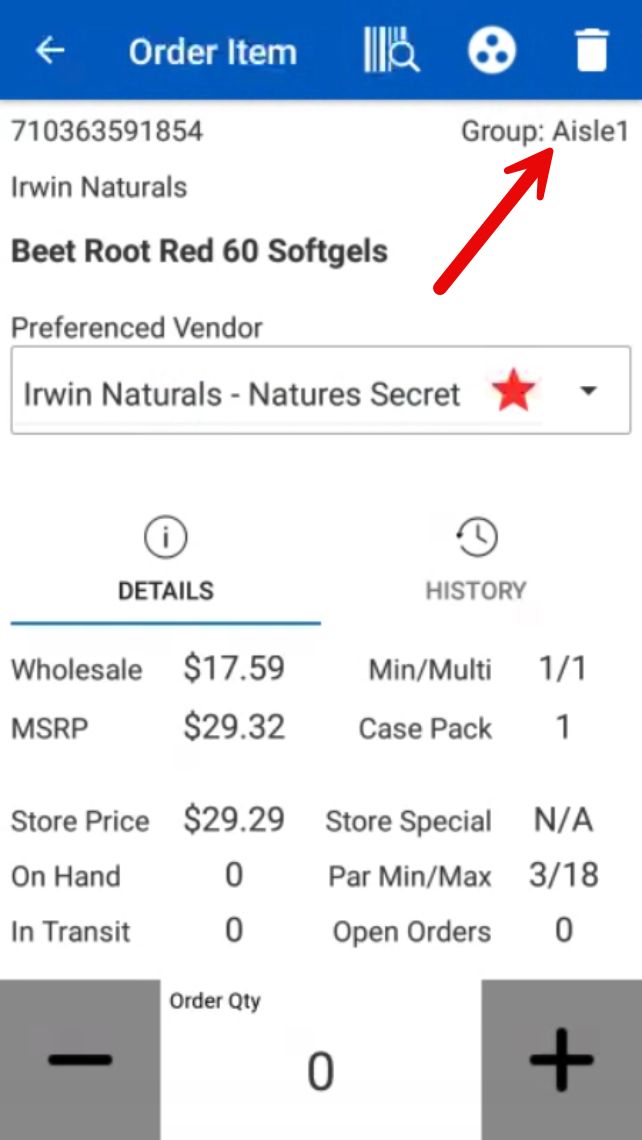
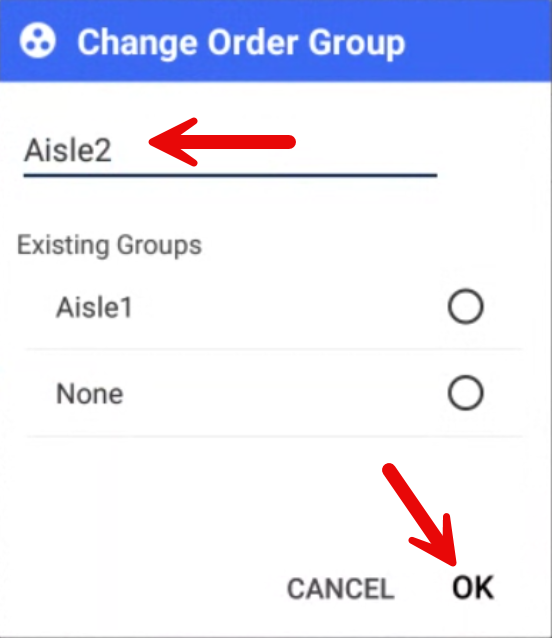
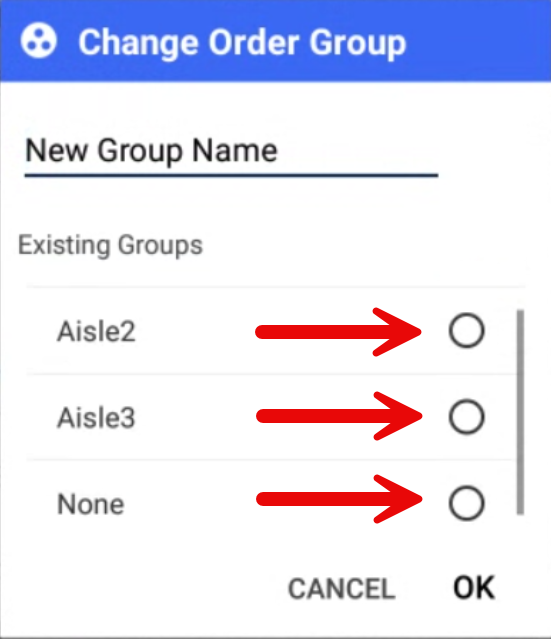

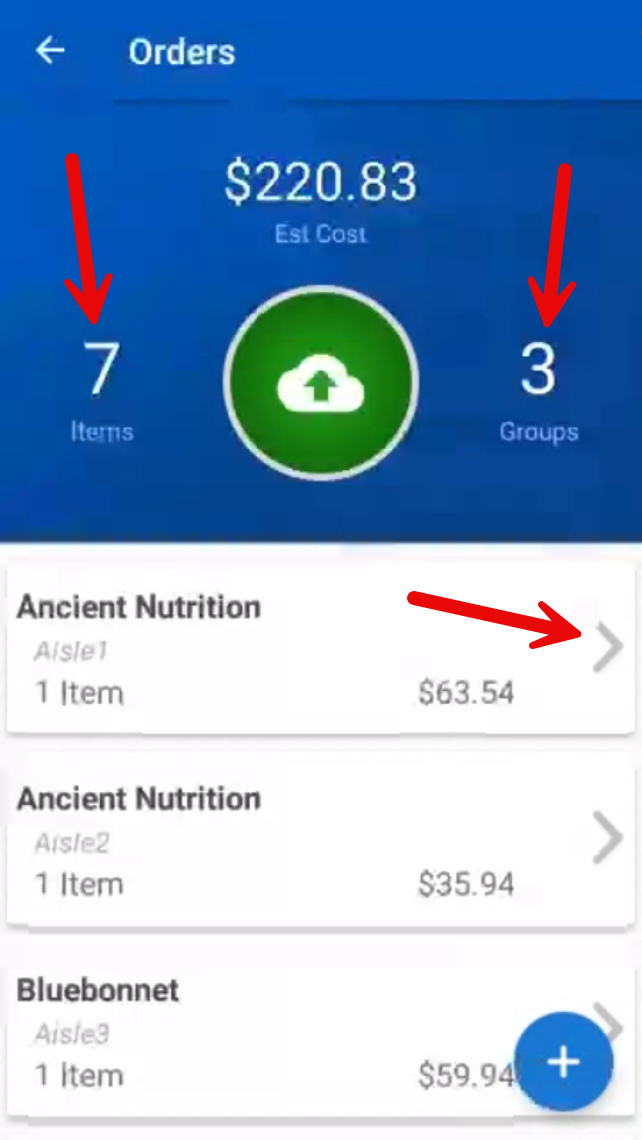
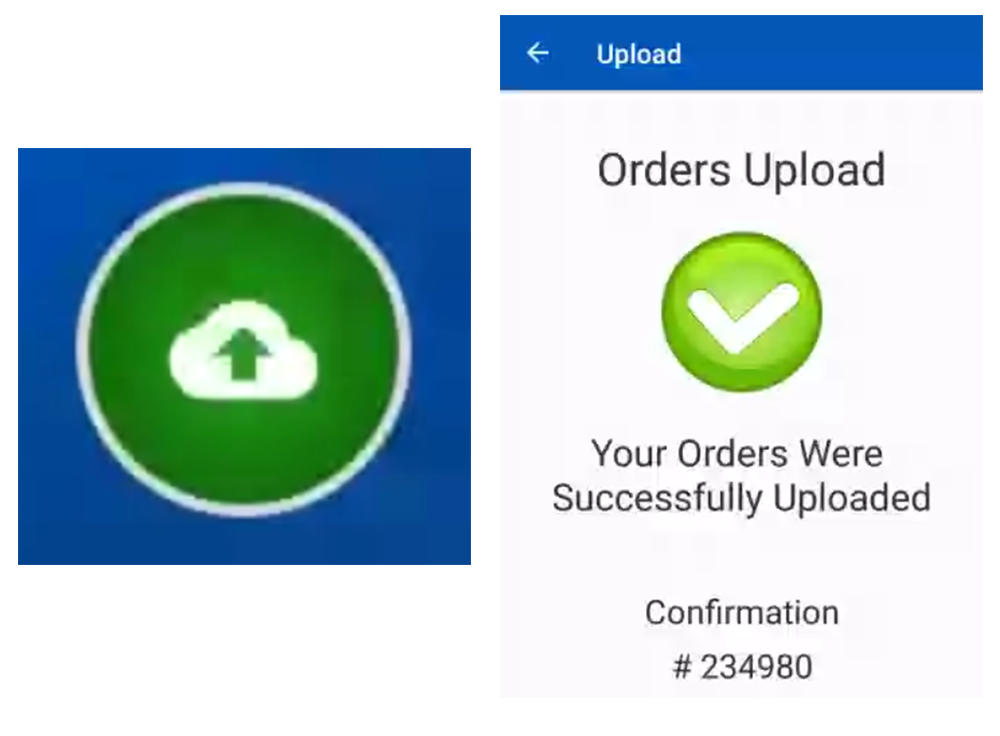
McKennan Jones
Comments