Please watch the following video, or read the content below for a step-by-step guide on how to complete a transaction using split tender type payments.
(There is also a PDF version of this guide attached to this page for your convenience.)
- Starting on the main sales screen, we will add the customer to the transaction if they have not been added already. First tap “Add Customer”.
- Enter customer information, then tap “Search” to lookup the customer. Then, select the customer’s name from the list. Alternatively, you can create a new customer record if the customer does not have one yet.
- You can see the customer has been added to the transaction.
- Once all desired items are scanned and they’re ready to pay, tap “Pay” to complete the transaction.
- Tap on the first “Tender Type” you want to use. (We will be using the coupon type in this tutorial).
- Enter the amount that will be paid using this tender type, or use a blue quick key.
- Notice that the coupon payment was added and now the “Balance Due” is lower.
- Store credit can also be used to pay for part of the transaction.
NOTE: The blue quick key displays the customer’s full store credit balance, but will only apply the amount due if it will cover the remaining balance due. - Select the tender type the customer wishes to use next. (We will use cash in this example).
- Just like before, enter the amount or use a blue quick key to complete the transaction. You can use as many split tender payments as the customer needs until the balance is paid.
- Once the balance has been paid off, you can print them a receipt, where you can they will be able to see a summary of all of the different tender types that were used to pay for this transaction.
YOU'RE DONE!
(There is also a PDF version of this guide attached to this page for your convenience.)
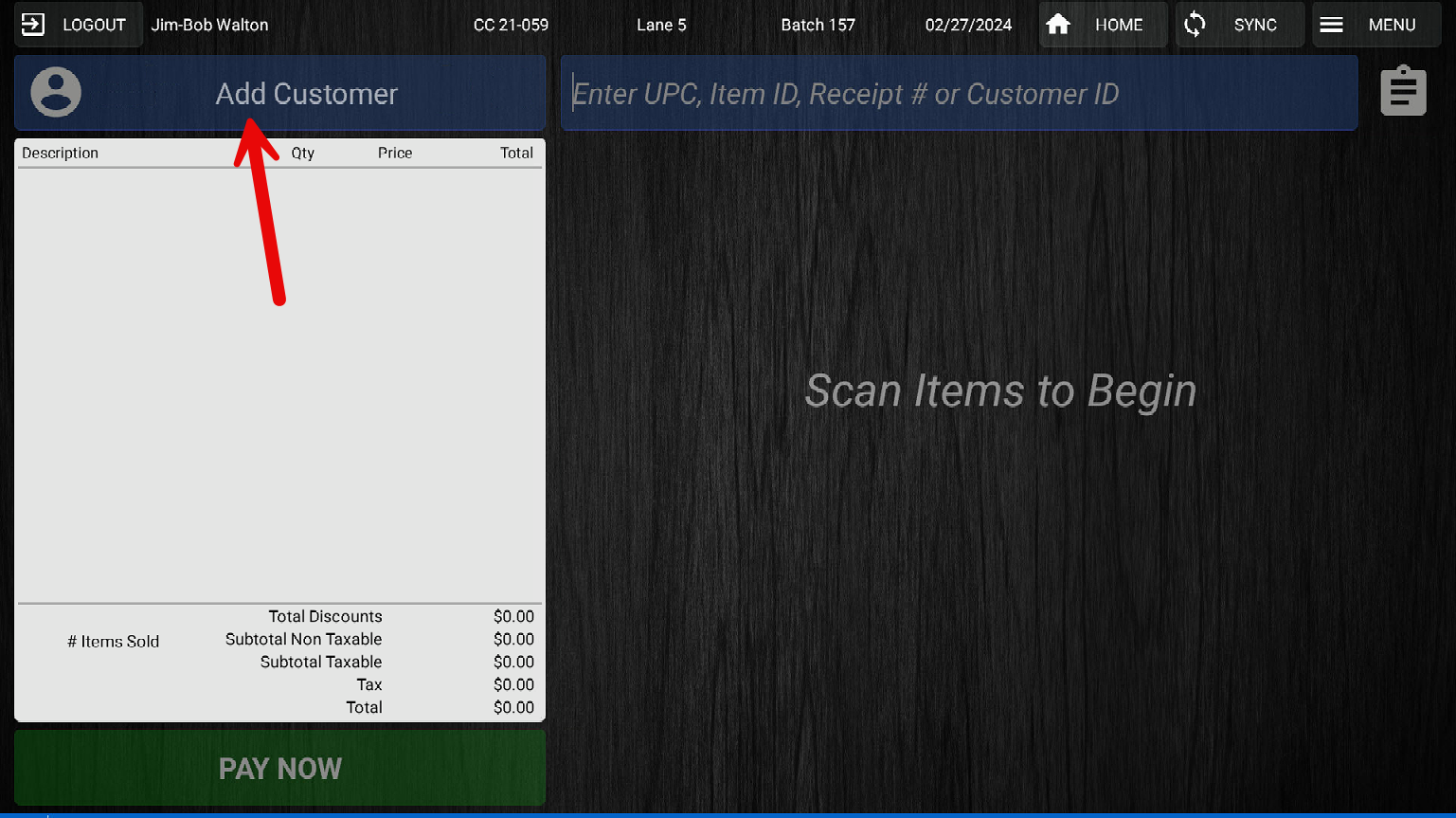
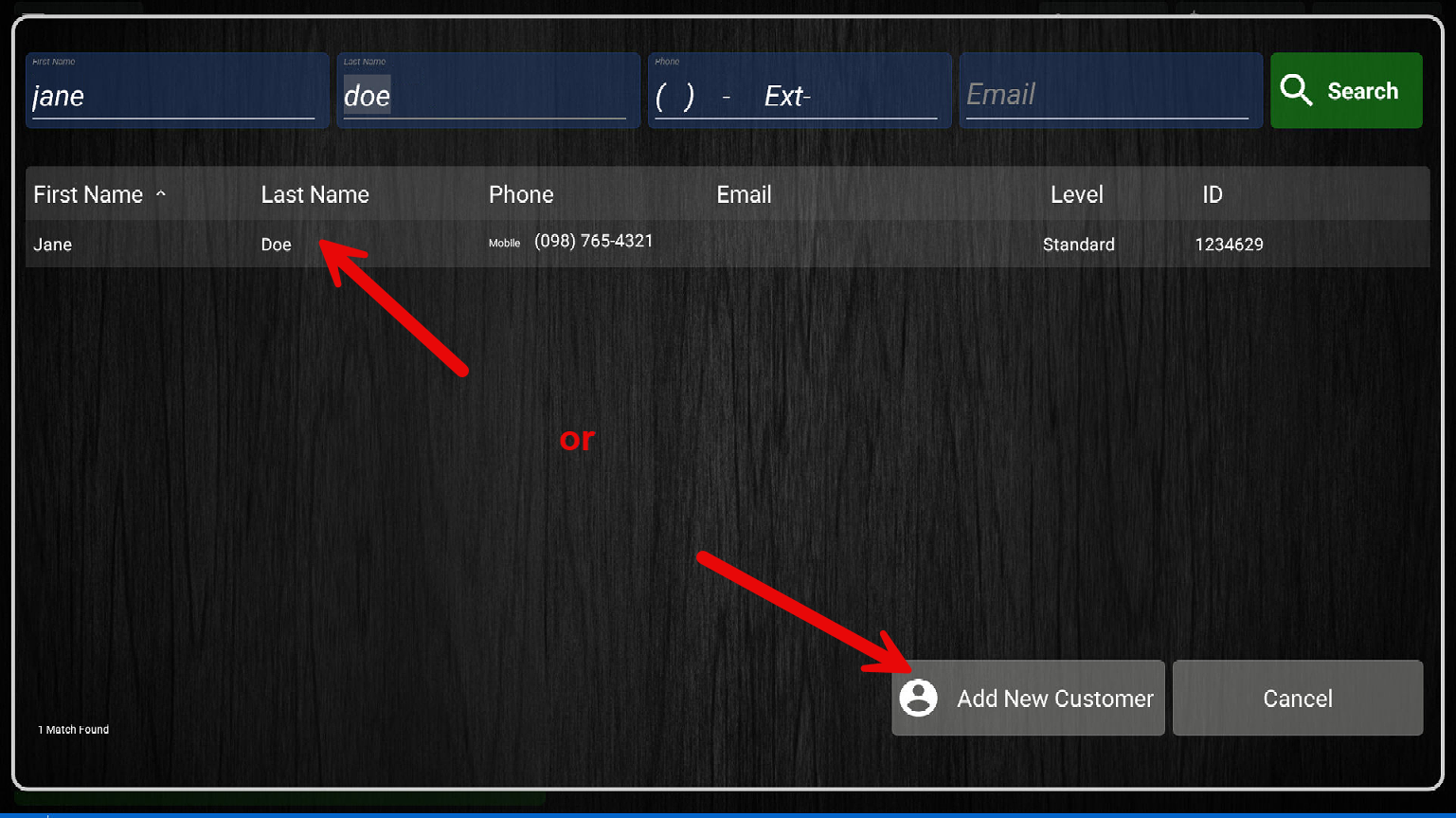
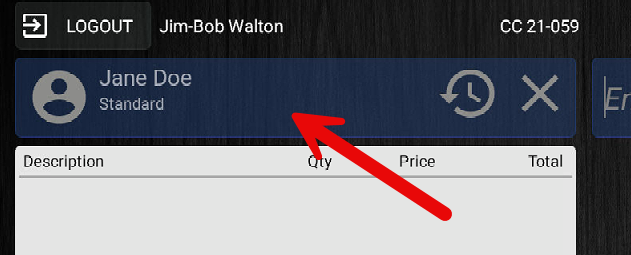
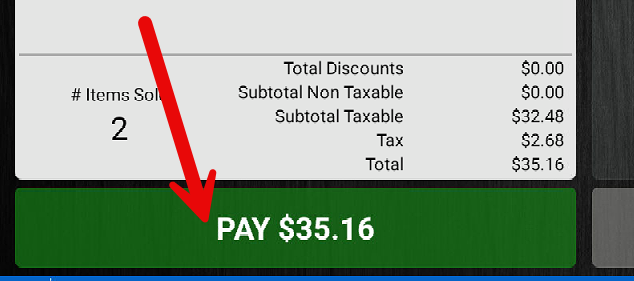
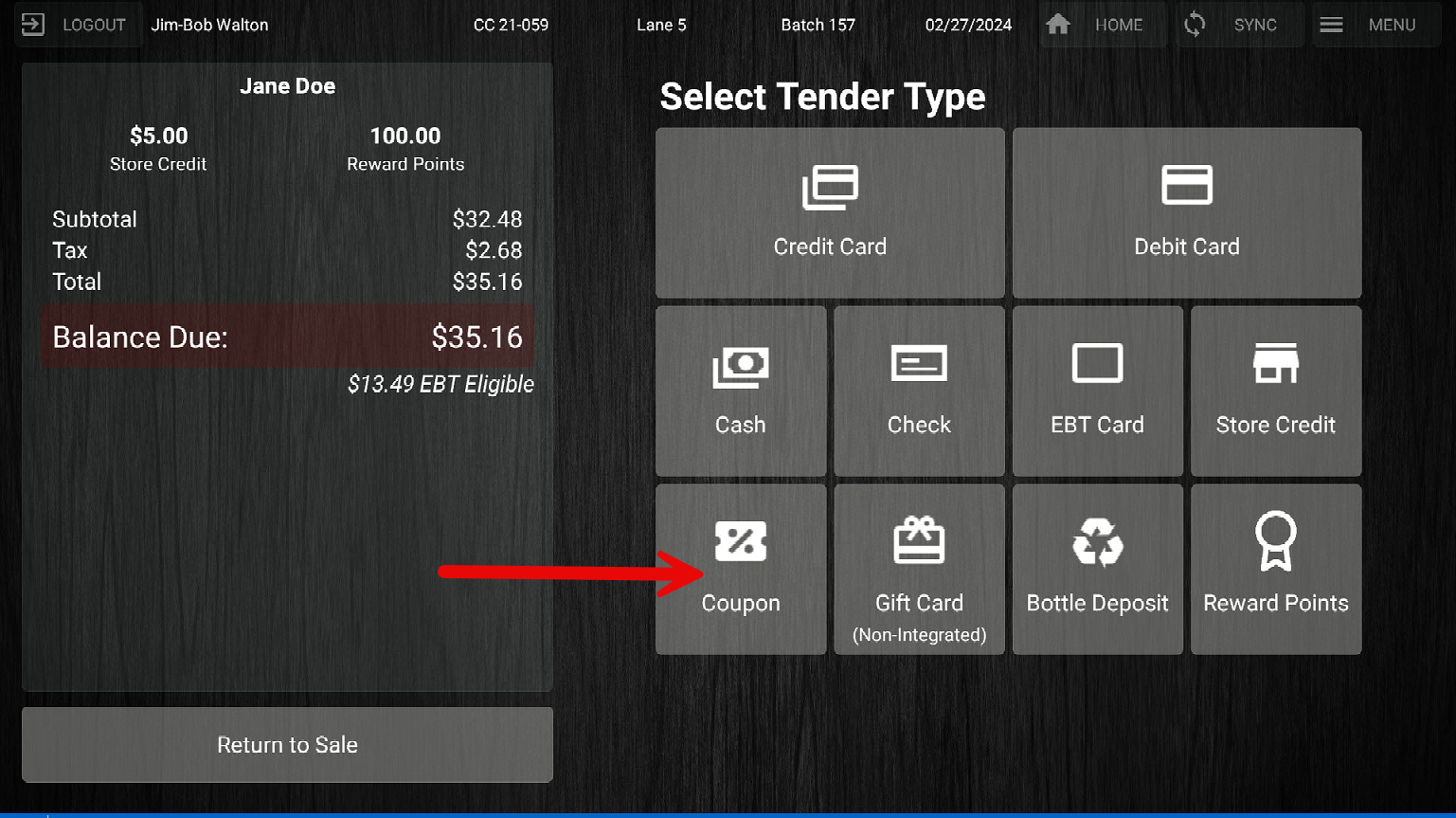
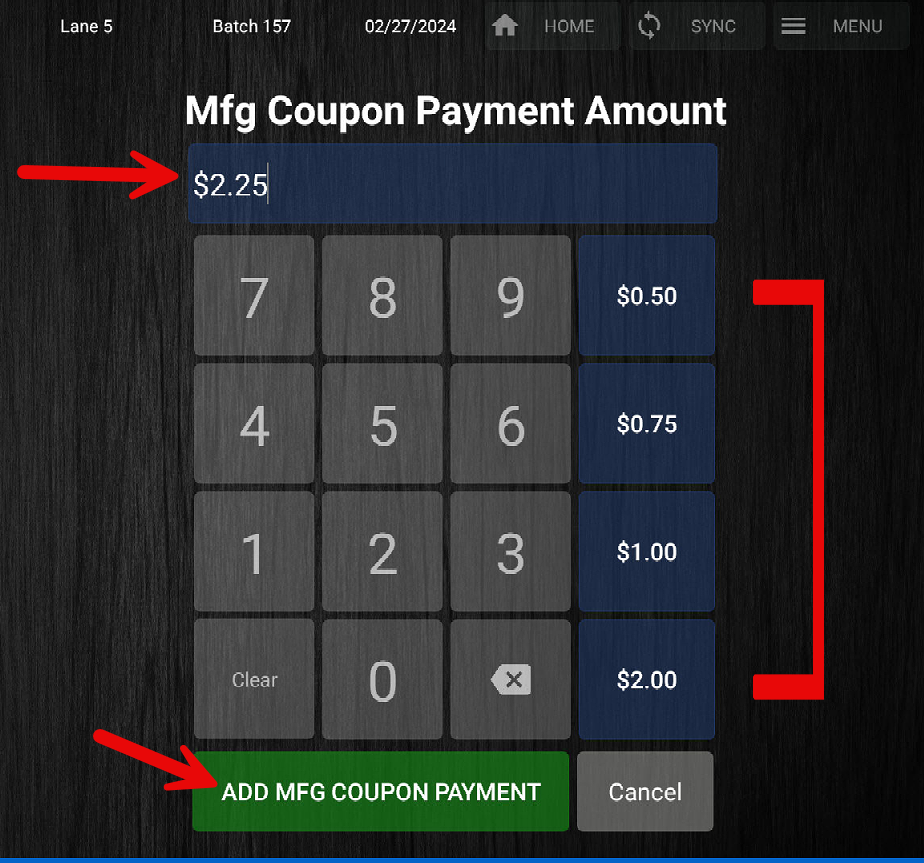
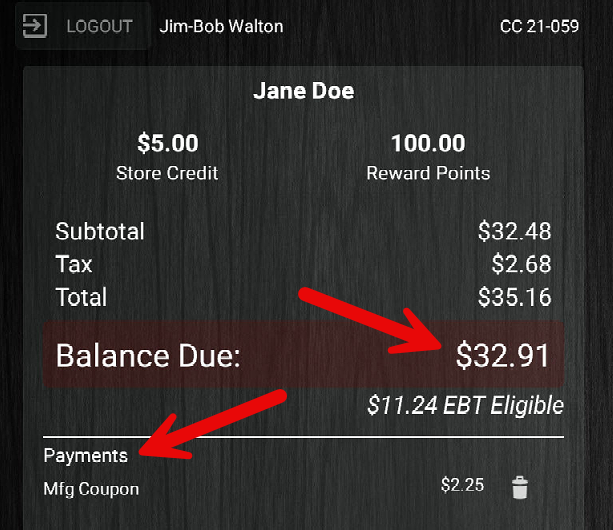
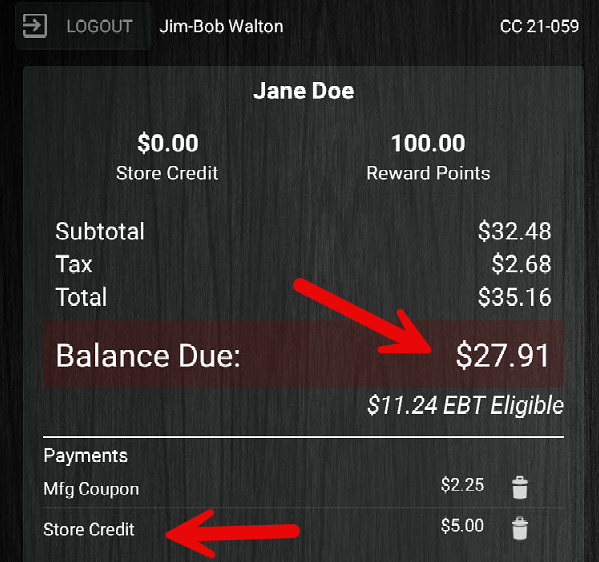
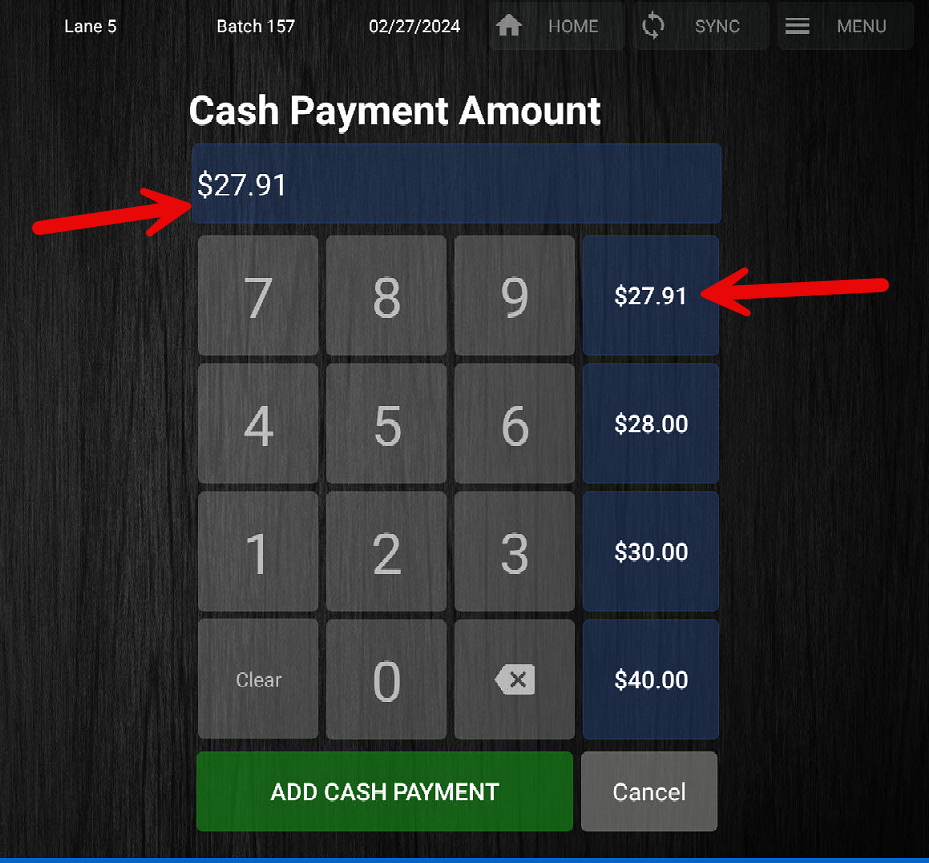
McKennan Jones
Comments