Please read the content below for a step-by-step guide on how to set up unmanaged items using the mobile scanner.
(There is also a PDF version of this guide attached to this page for your convenience.)
This tutorial picks up where the last tutorial (Setting up a New Unmanaged Vendor) left off.
Please note: It is important to set up unmanaged vendors and items in the way we have outlined below to ensure that things like reports and orders function properly.
Also: You can add unmanaged items (or any unknown item not added to your catalog yet) during any of the mobile scanner processes. We are going to use the “Items/Item Edit” process for this tutorial as it allows you to edit more details at once before uploading than the other processes. You can always edit the item later if needed.
- Starting on the Home screen, press "Items".
- Press the "+" button.
- Either scan the item UPC or enter it manually by pressing the magnifying glass and barcode icon in the right corner of the screen.
- A screen that says “Uh-Oh; That Item is Missing” should pop up. Since this item is unmanaged by OrderDog, this is expected. Go ahead and press the “Yes” button to add it to your catalog.
- Fill out the following required information, and then press next when you’re done:
- UPC (also known as PLU/SKU)
- Brand
- Description
- Department
-
Fill out the regular price for the item, and select the taxes that affect this item, including if the item is EBT Eligible. Press “Next” when you’re done.
-
Review that the information is all correct before you submit the item record. You can always edit the item record later if needed.
-
After pressing the submit button, the item is now added to the OrderDog portal. You can safely exit out of this screen if you do not wish to make any more changes to the item record. If you do make any additional changes on this screen, make sure to press the green cloud button (on the previous screen) to upload the changes made to this item when you’re done.
- To completely set up a new unmanaged item, we will have to link the item to the unmanaged vendor you previously added, which can only be done on the portal. Be sure to use our “Linking Unmanaged Vendors to Items” tutorial to finish setting up the item.
YOU’RE DONE!
There is also a PDF version of this guide attached to this page for your convenience.
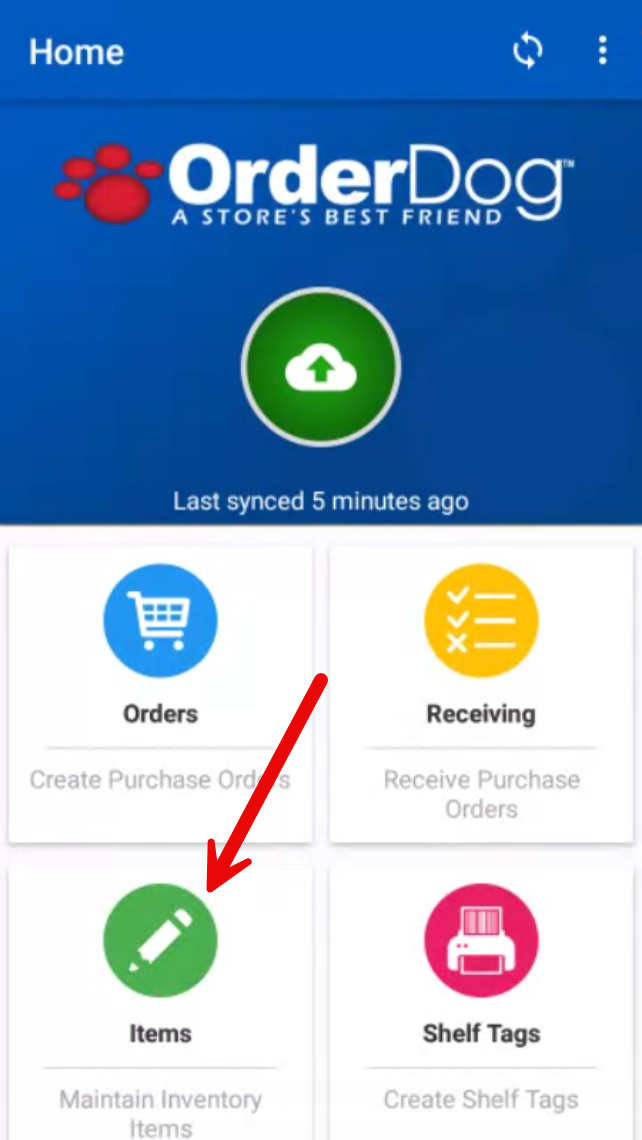
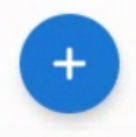
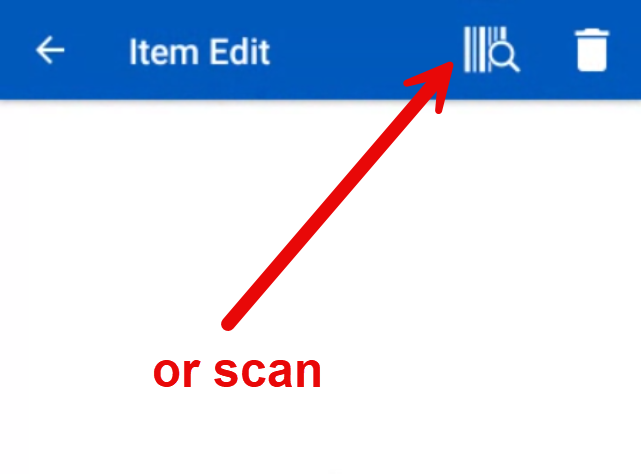
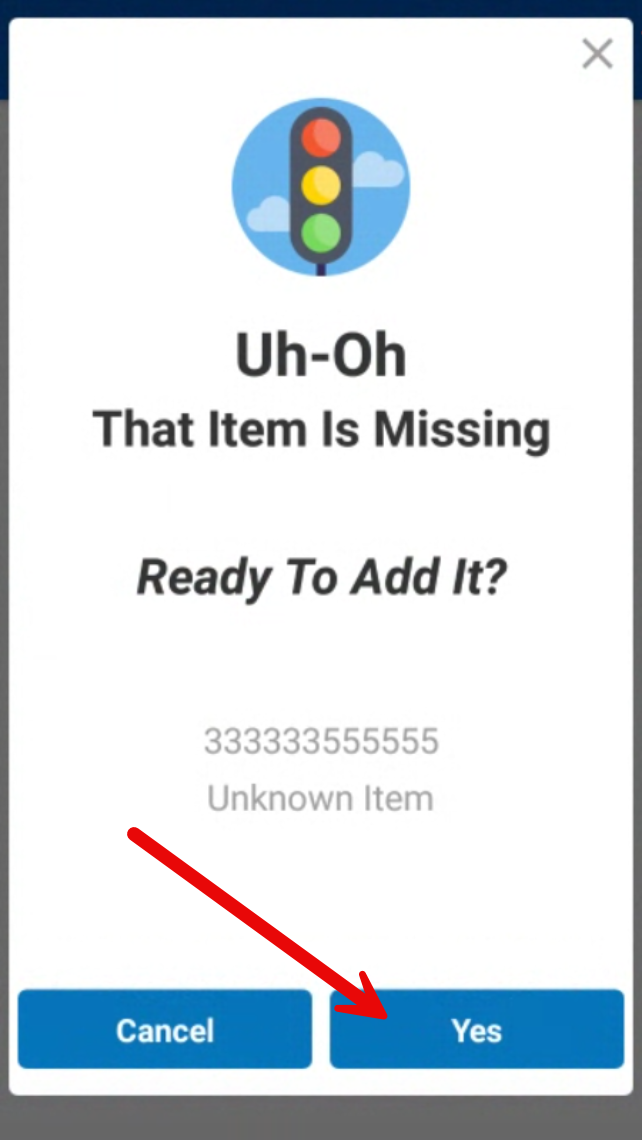
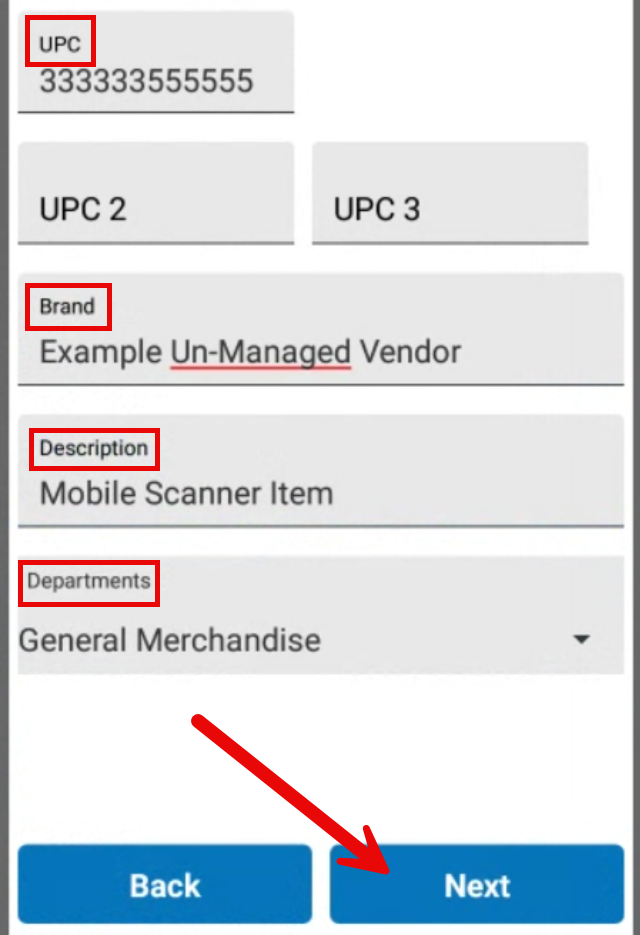
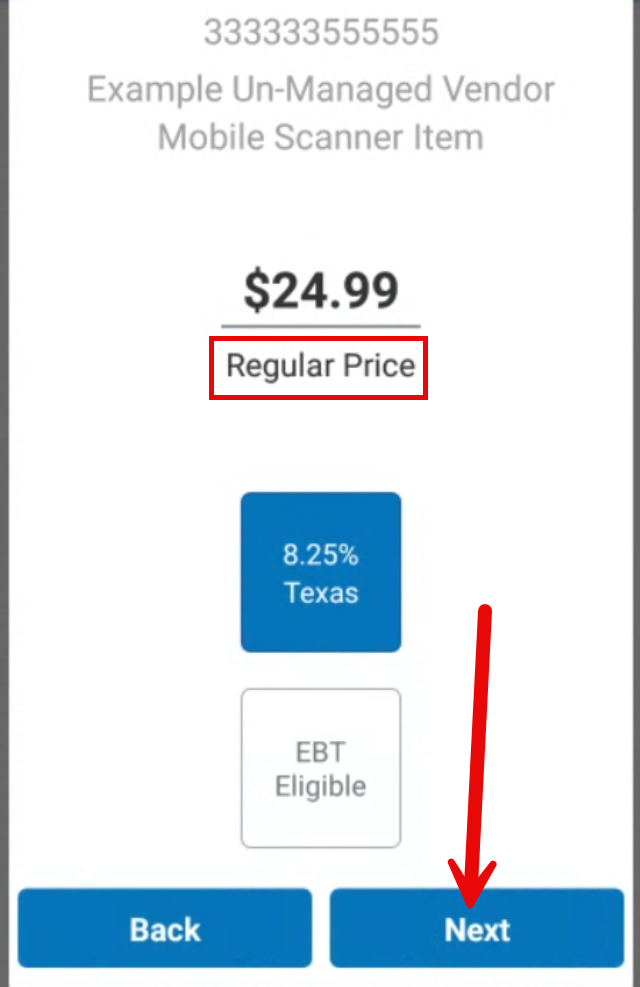
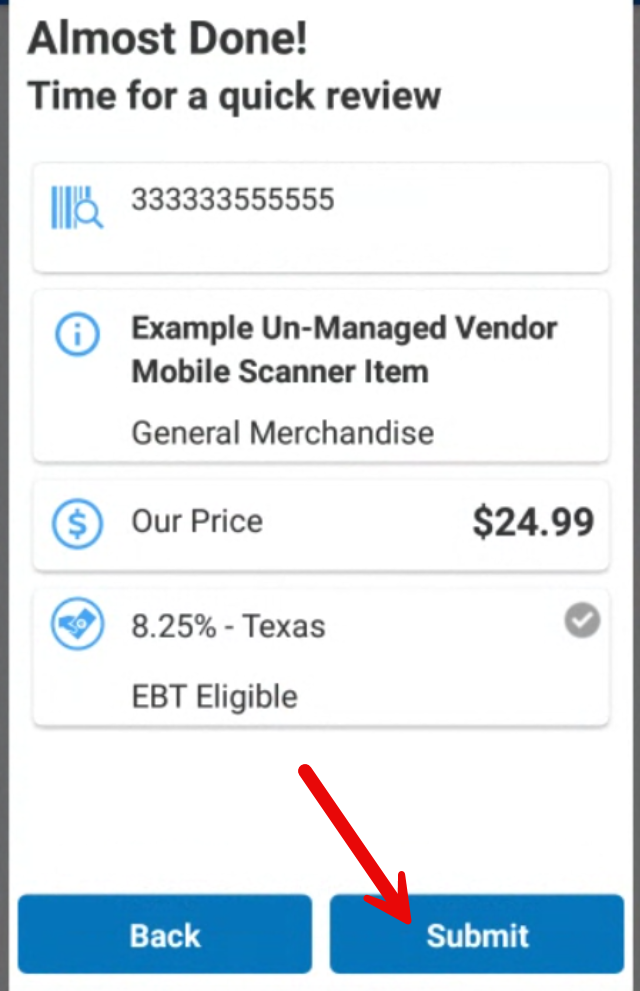
McKennan Jones
Comments