Please watch the following video, or read the content below for a step-by-step guide on how to add a new or existing customer to a transaction on the point of sale.
(There is also a PDF version of this guide attached to this page for your convenience.)
- Starting on the main sales screen, tap on “Add Customer” in the top-left corner.
- Next, tap on “Add New Customer”.
- Fill in any desired information or notes about the customer on this screen. For the best customer record tracking experience, we recommend/require filling out the following:
- First Name
- Last Name
- Email - Useful for emailing their receipts or other store uses.
- Phone Number – This will allow customers to input their phone number on the customer facing display on their next visit.
- Customer Group – Select the customer group they fall under, i.e. Standard, Employee, Loyalty, Senior, etc. This will apply the discounts associated with this customer group automatically to transactions with this selected customer. The default customer group is Standard. Select Standard if the customer does not fall into a special group.
- Press “Save” to make the new customer record and have them automatically added to the current transaction.
- Complete the transaction, and the transaction details will be associated with this customer in our various reports on the portal.
- If you want to add a customer who already has a customer record to the transaction, then you would start by pressing “Add Customer”.
- Then, type in the customer information and press “Search” to find the existing record.
- Select the customer’s name on the list by tapping it, and they will be added to the transaction.
YOU’RE DONE!
There is also a PDF version of this guide attached to this page for your convenience.
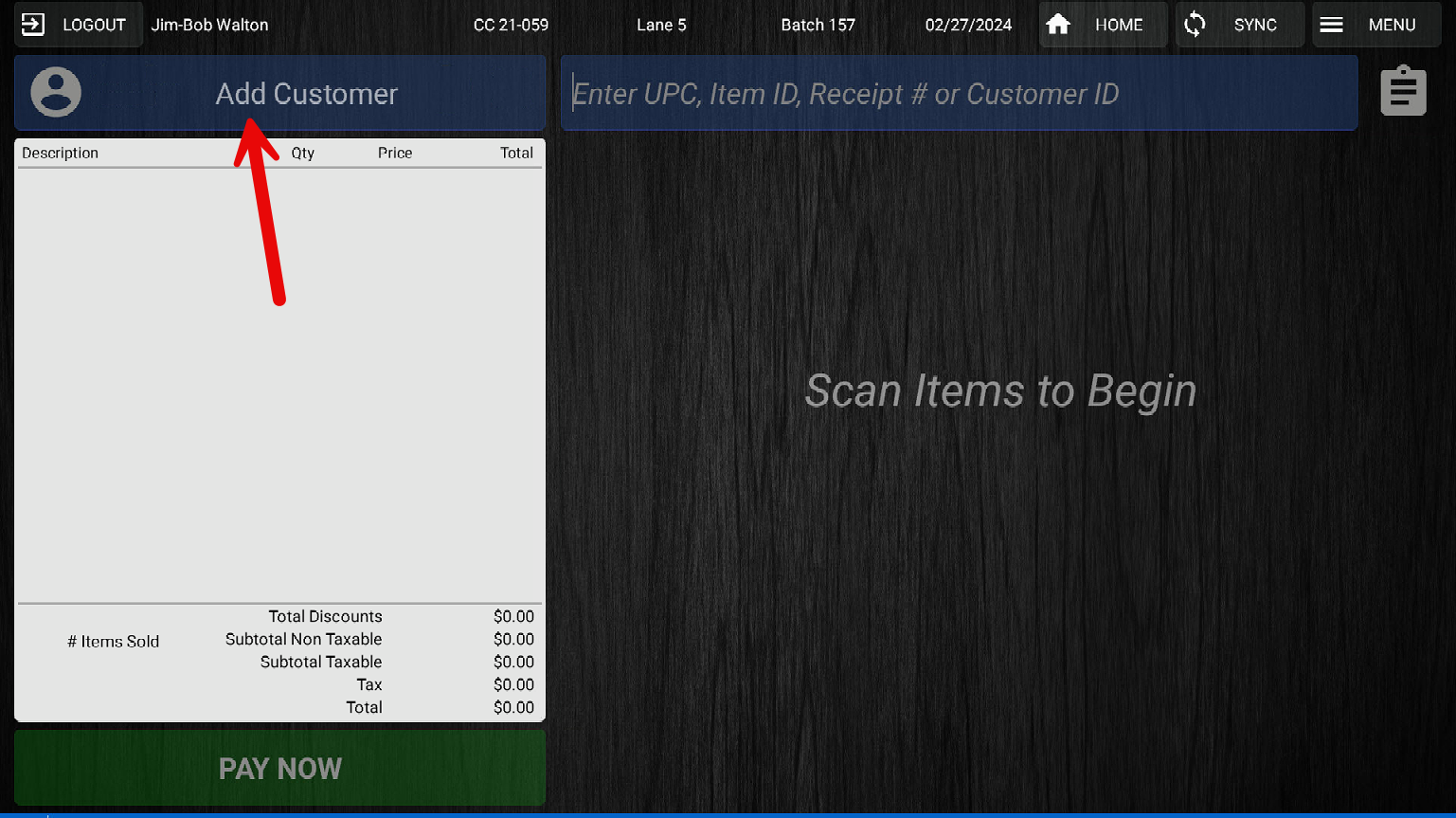
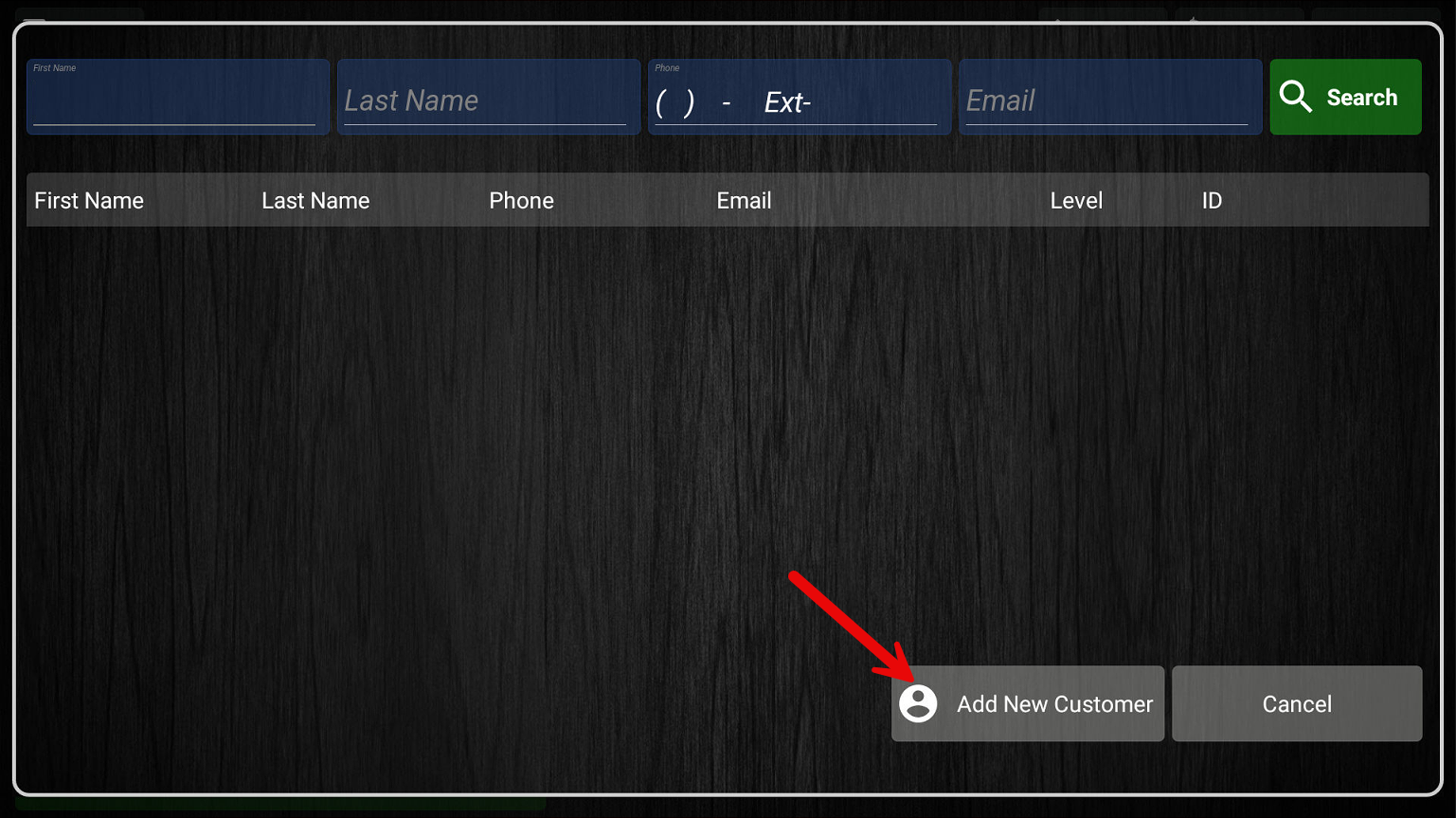
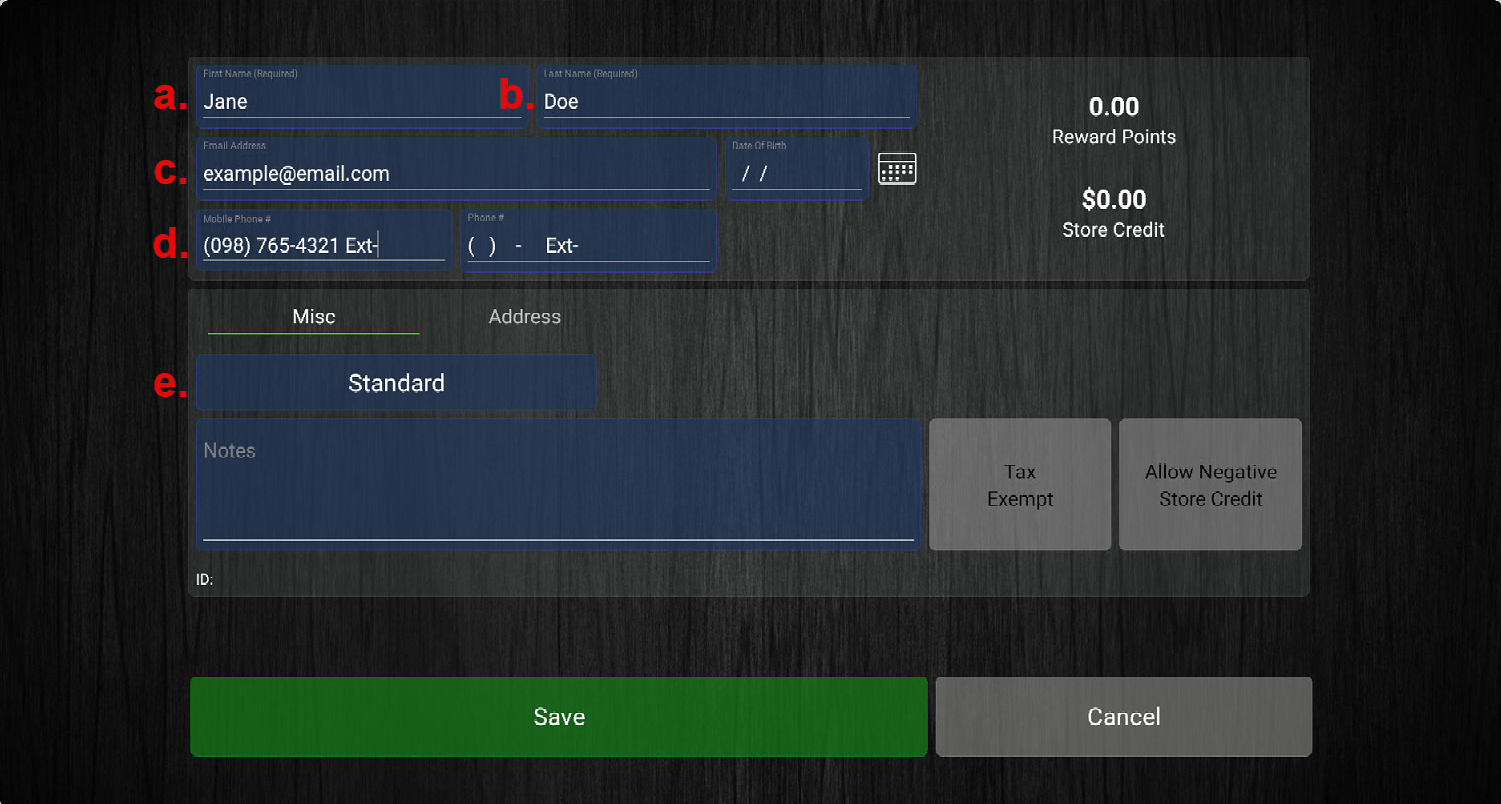

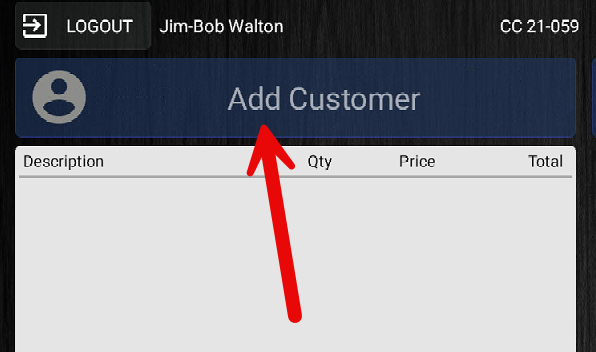
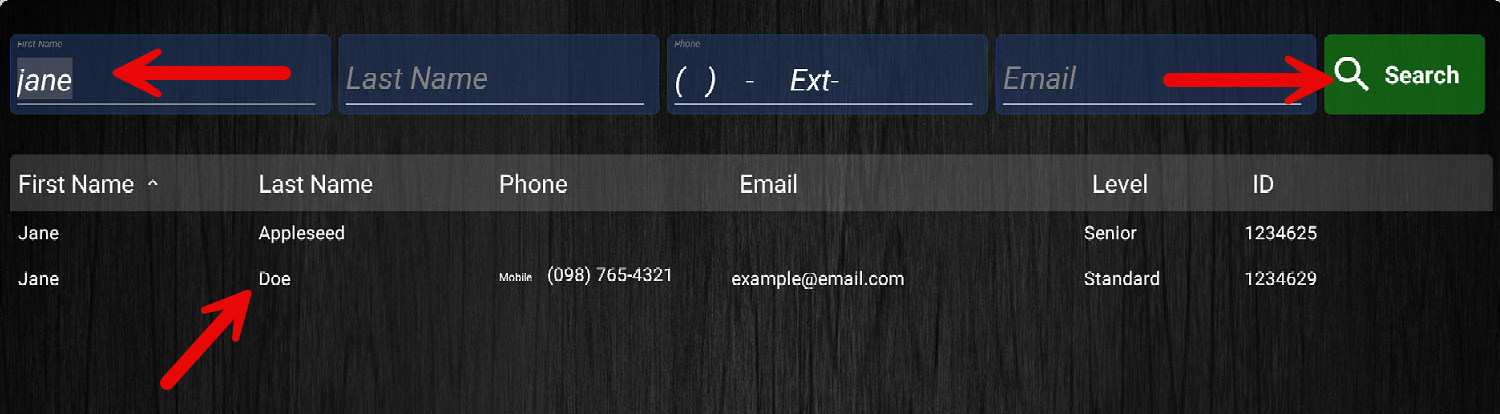
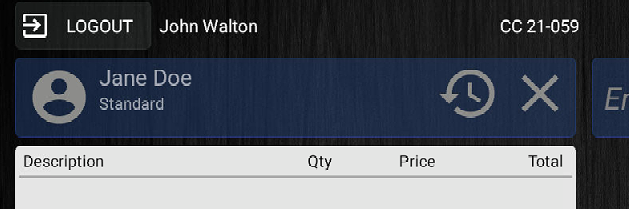
McKennan Jones
Comments