Please watch the following video, or read the content below for a step-by-step guide on how to add a new or existing customer to a transaction on the point of sale.
(There is also a PDF version of this guide attached to this page for your convenience.)
A Brief Overview on SaveNaturally Instant Savings Coupons
- To have applicable SaveNaturally Instant Savings coupons apply to a transaction, you must have a customer with a phone number associated to the transaction.
- When all items are scanned and the customer is ready to pay, press the green “Pay” button to continue to the next screen.
- As long as the customer has a phone number associated with their customer record, you will see any applicable coupons for this transaction added as payments towards the balance.
- Have the customer pay the remainder of the balance with their desired tender type(s) and print their receipt.
- On the receipt, you will see coupons details applied to the transaction, as well as the total amount the customer saved during the transaction.
This guide will walk you through the general flow of adding new/existing customers to transactions for the purposes of having the best customer tracking experience you can. Any process not covered in depth here may be found in a different tutorial on the Online Knowledge Base under “User Guide > Customer Records”.
Associating a Customer using the Customer Facing Display
As you scan the customer’s items, you can ask your customer to input their phone number on the customer facing display.
If you see “Customer Not Found” pop-up on your point of sale, or you do not have a customer facing display, then you will need to associate your customer to the transaction on the point of sale. You can also add any new customers here.
Associating a Customer using the Point of Sale
- Starting on the main sales screen, press the “Add Customer” or “Customer Not Found” button.
- To see if the customer record exists, type in the customer information and press “Search”.
- If the customer is found, select the customer’s name on the list by tapping it. They will be added to the transaction.
Creating a New Customer Record and Associating to Transaction
- If no customer record exists, press the “Add Customer” button on the main sales screen.
- From there press the “Add New Customer” button in the bottom right corner.
- Fill in any desired information or notes about the customer on this screen. For the best customer record tracking experience, we recommend/require filling out the following:
- First Name
- Last Name
- Email – Useful for emailing their receipts or other store uses.
- Phone Number – This will allow customers to input their phone number on the customer facing display on their next visit. Phone numbers are necessary to include for SaveNaturally Instant Savings coupons to function.
- Customer Group – Select the customer group they fall under, i.e. Standard, Employee, Loyalty, Senior, etc. This will apply the discounts associated with this customer group automatically to transactions with this selected customer. The default customer group is Standard. Select Standard if the customer does not fall into a special group.
- Press “Save” to make the new customer record and have them automatically added to the current transaction.
Frequently Asked Questions
Why aren’t the SaveNaturally Instant Savings coupons showing up?
If SaveNaturally Instant Savings coupons are not showing up on the payment screen, you might not have a customer added to the transaction, or more likely, the customer does not have a phone number associated with their record which is required for SaveNaturally Instant Savings coupons to work. You can return to the main sales screen before taking any tender type payments to make these changes.
What if the customer does not have a phone number in their customer record?
You can also edit the customer record from the point of sale if you need to add their phone number or edit their other existing information.
- On the main sales screen, make sure to first add the customer to the transaction like before.
- Once you’ve done that, press on their name.
- This will open the customer edit screen, where you can update their information. Be sure to press “Save” when you’re done making changes.
YOU'RE DONE!
There is also a PDF version of this guide attached to this page for your convenience.
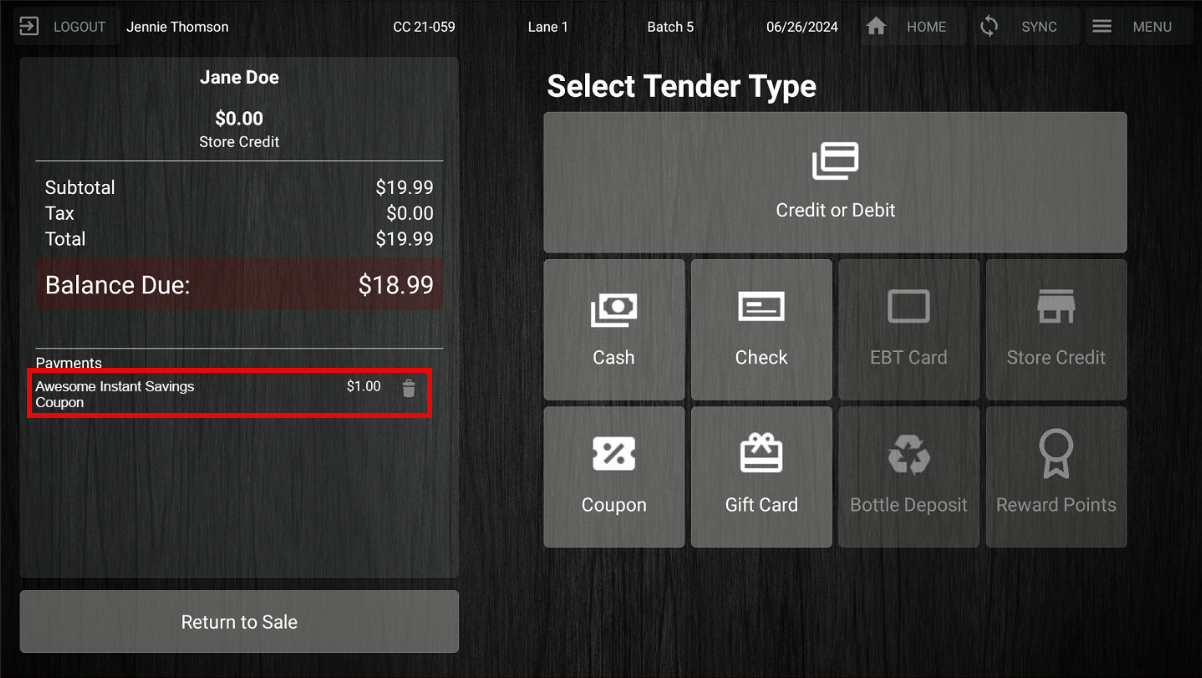
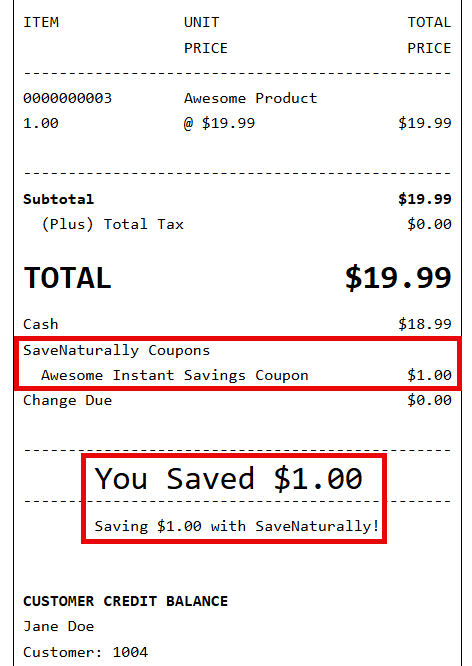
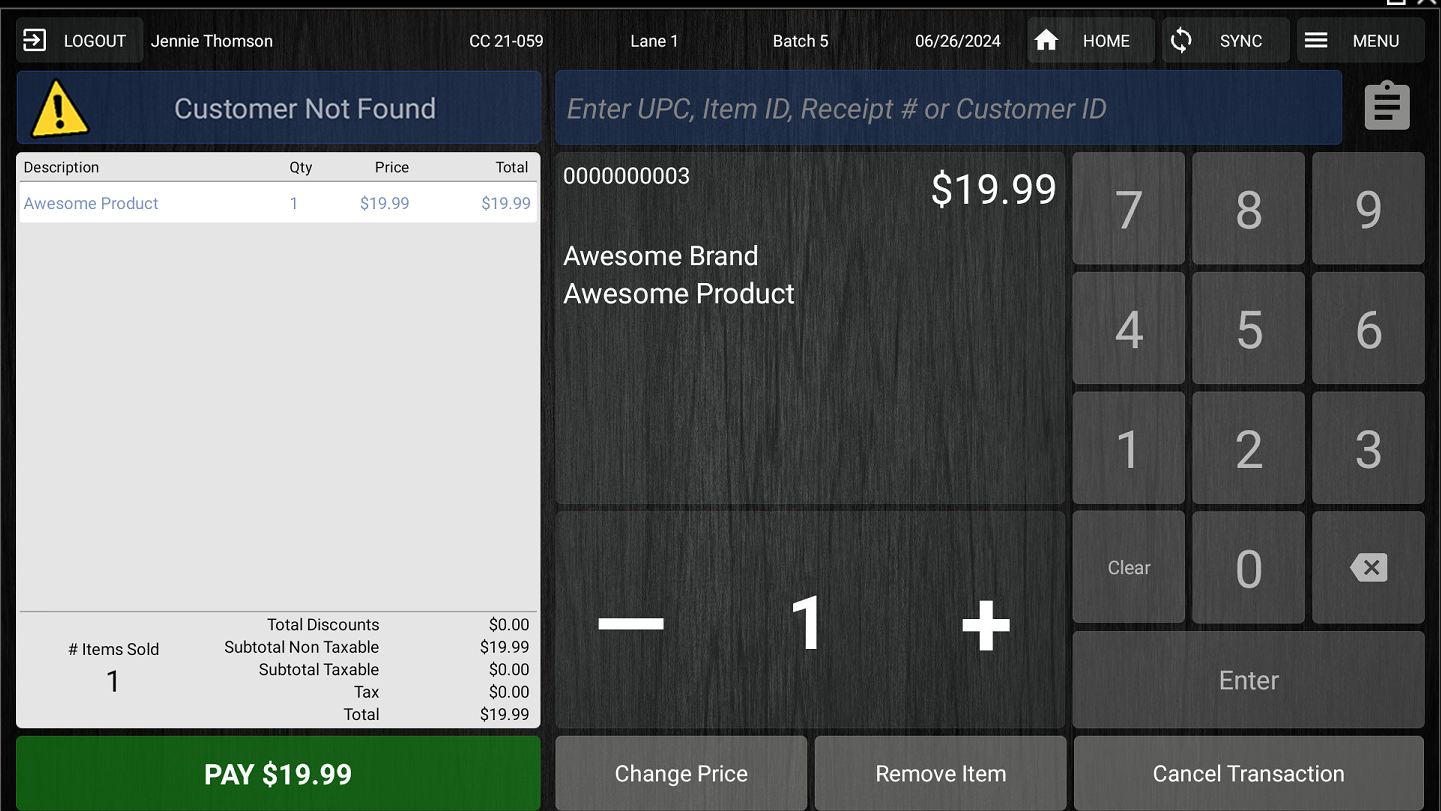
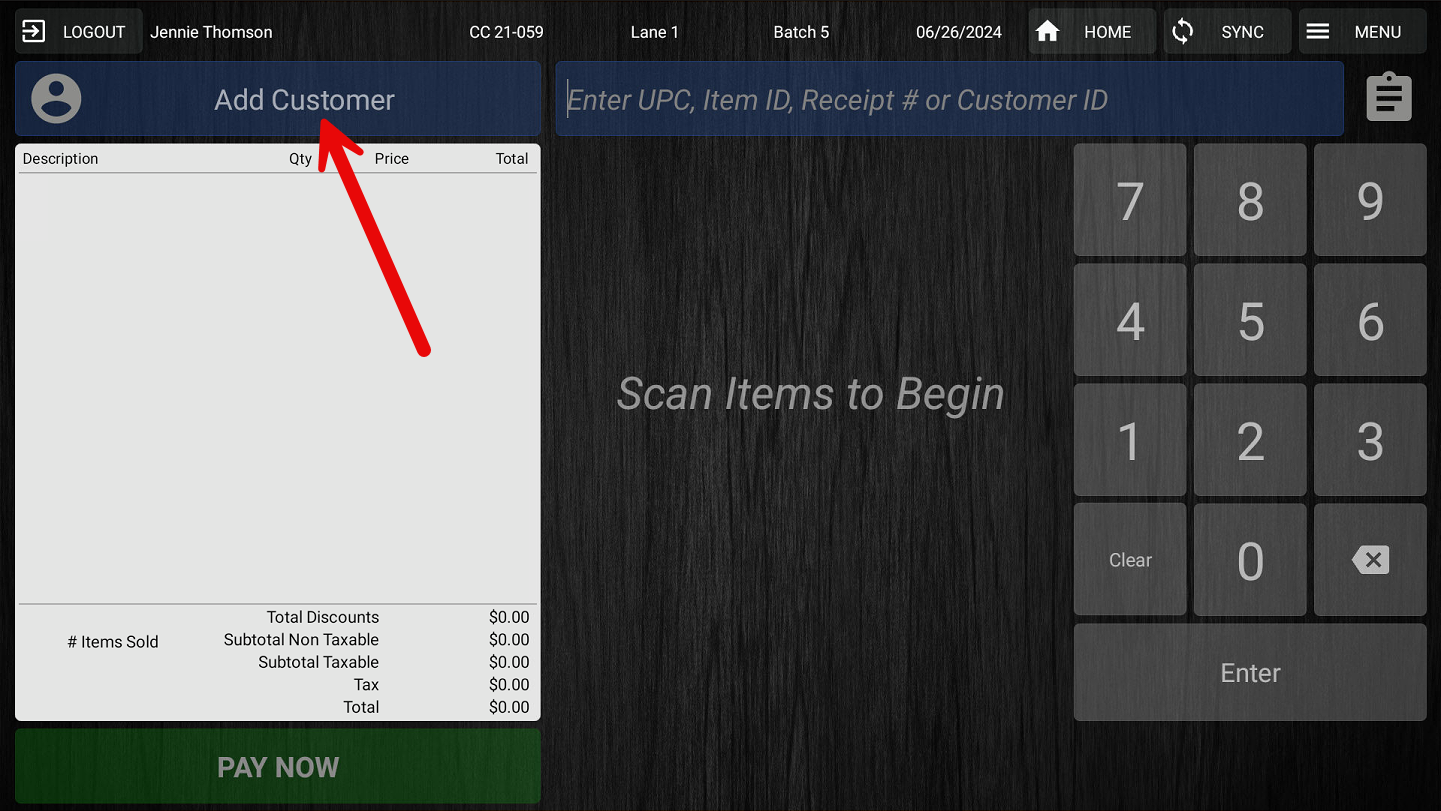
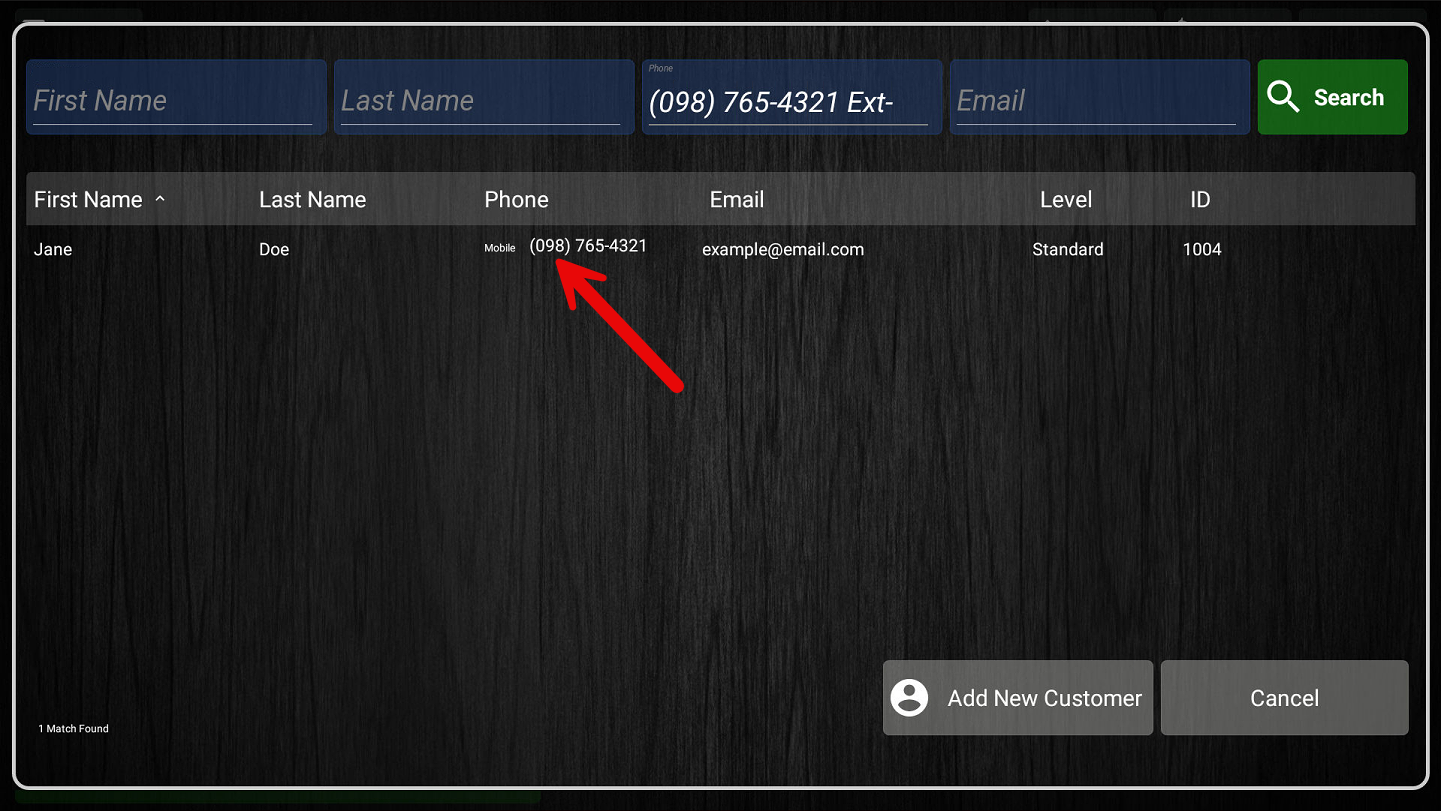
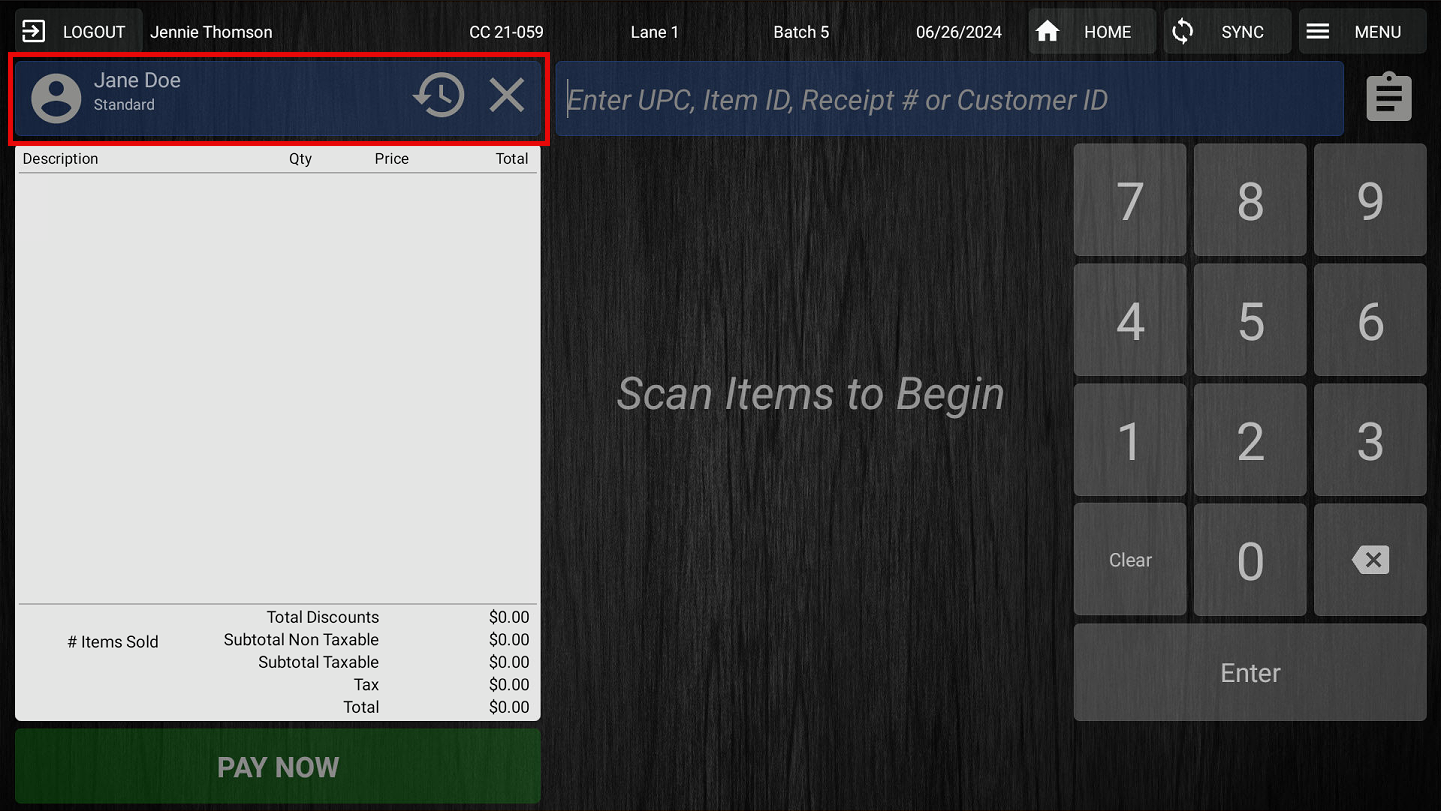
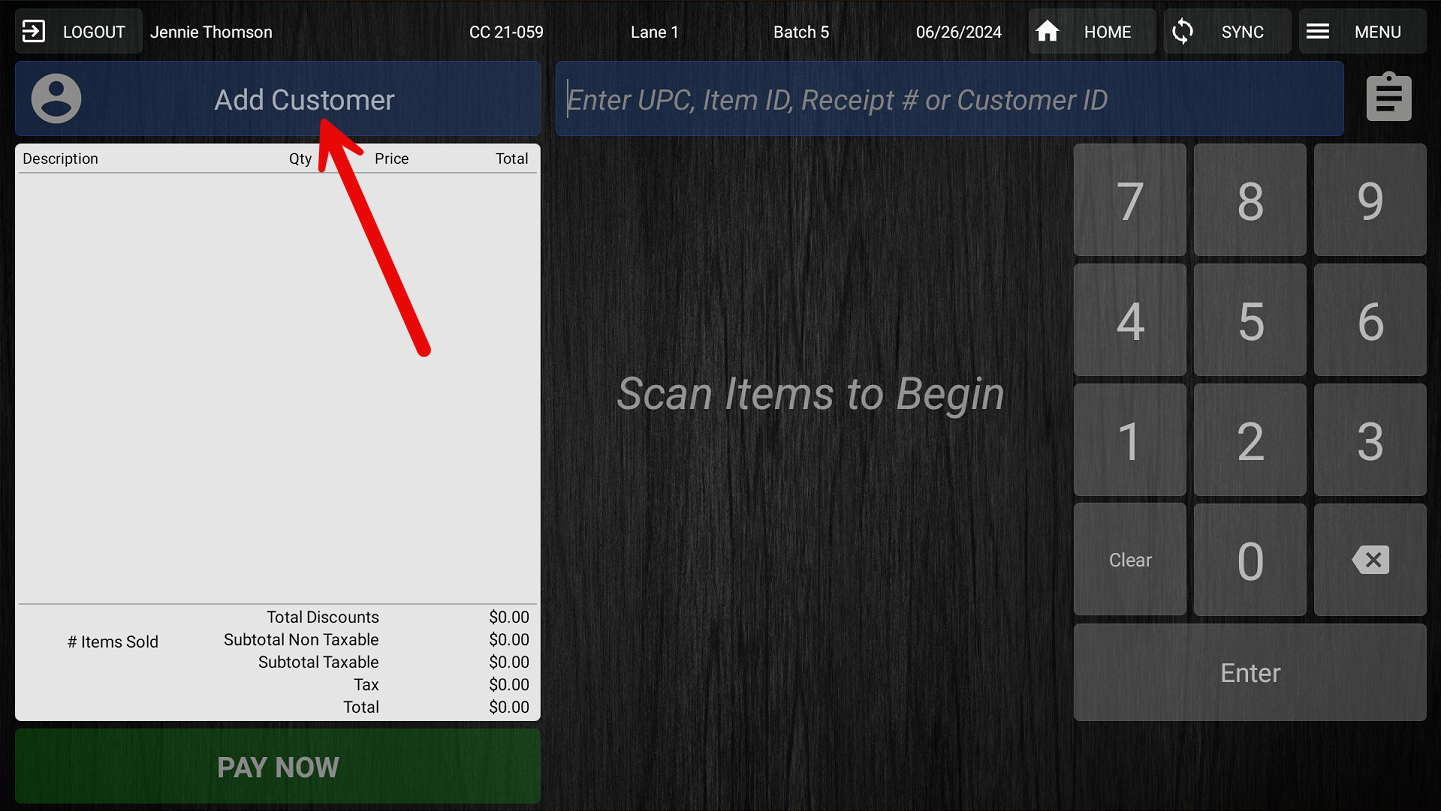
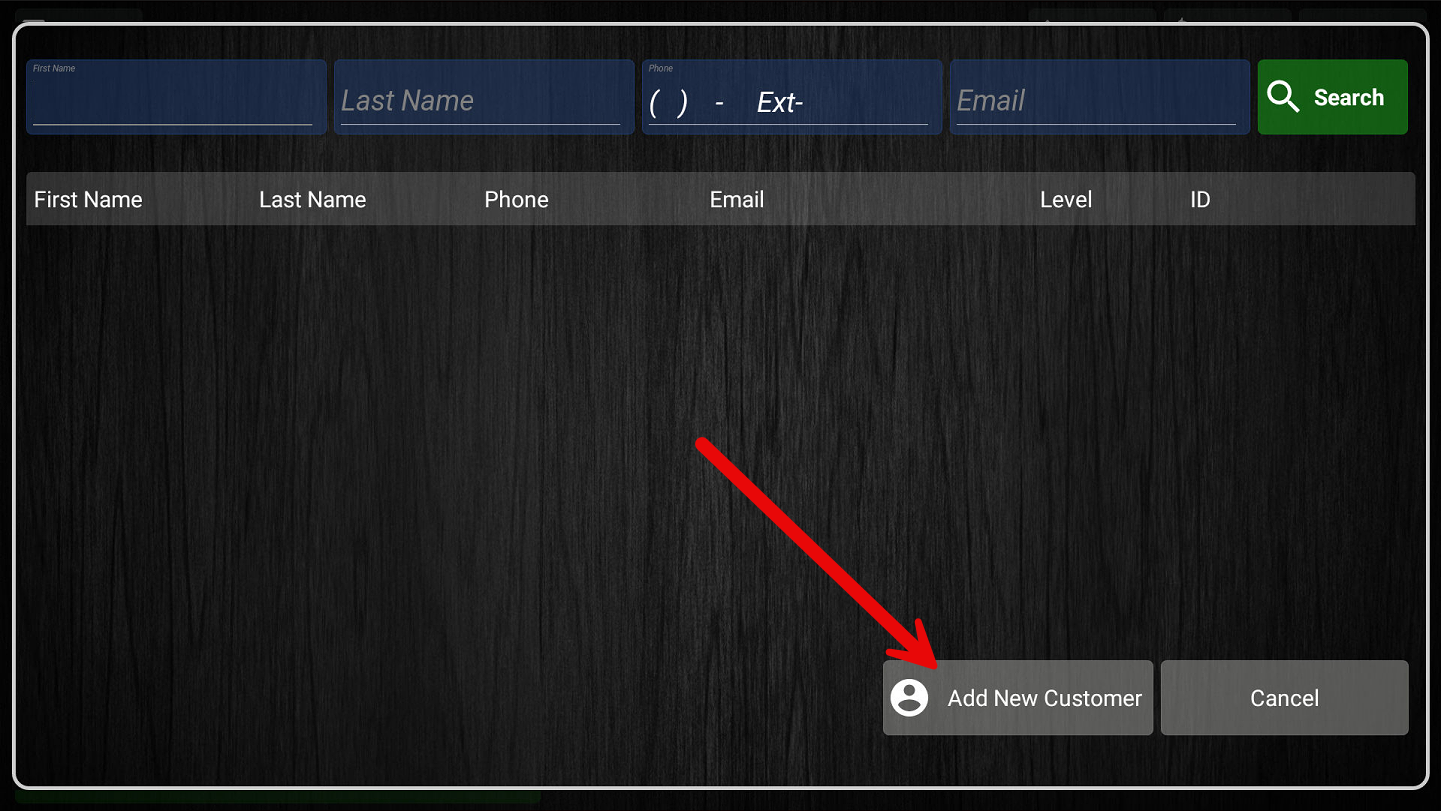
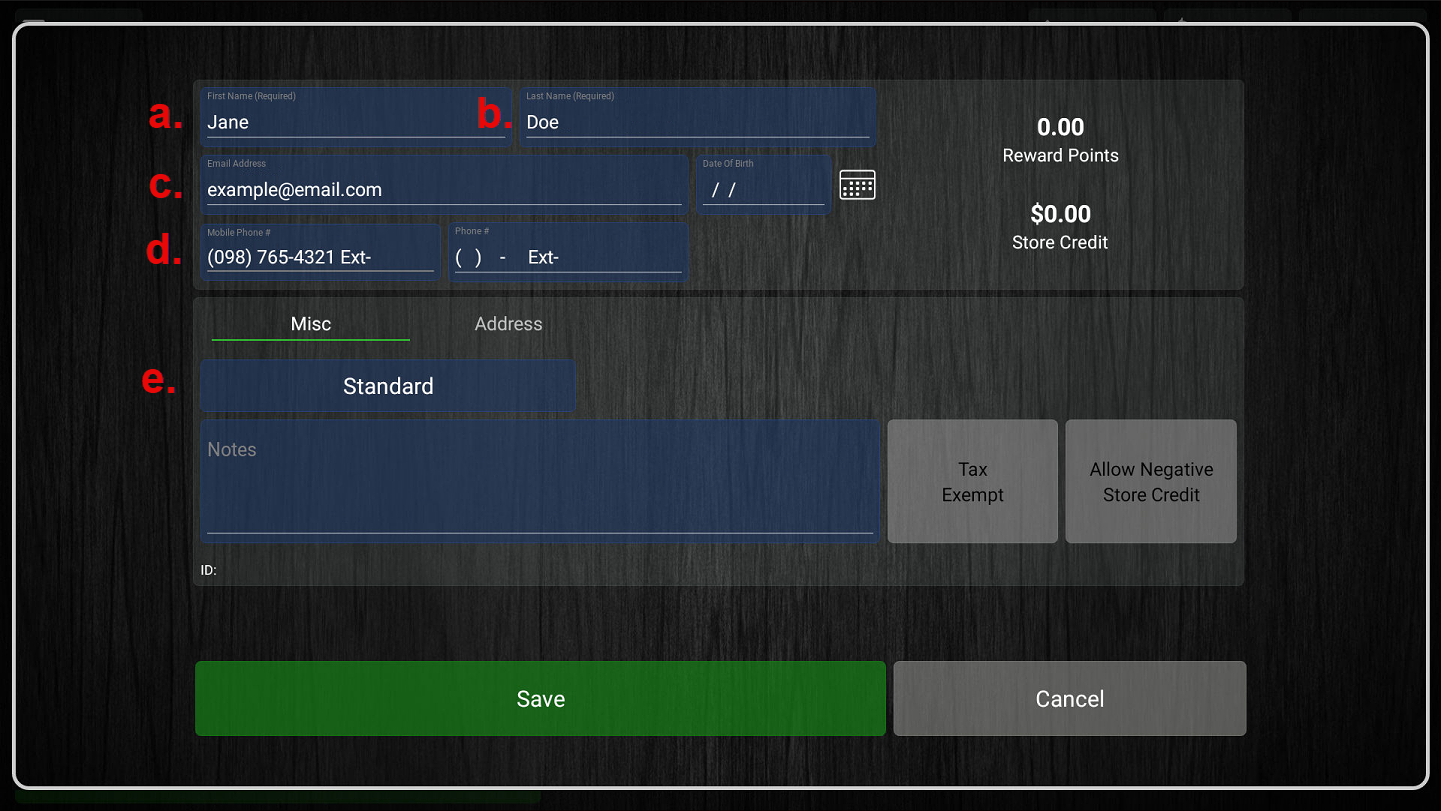
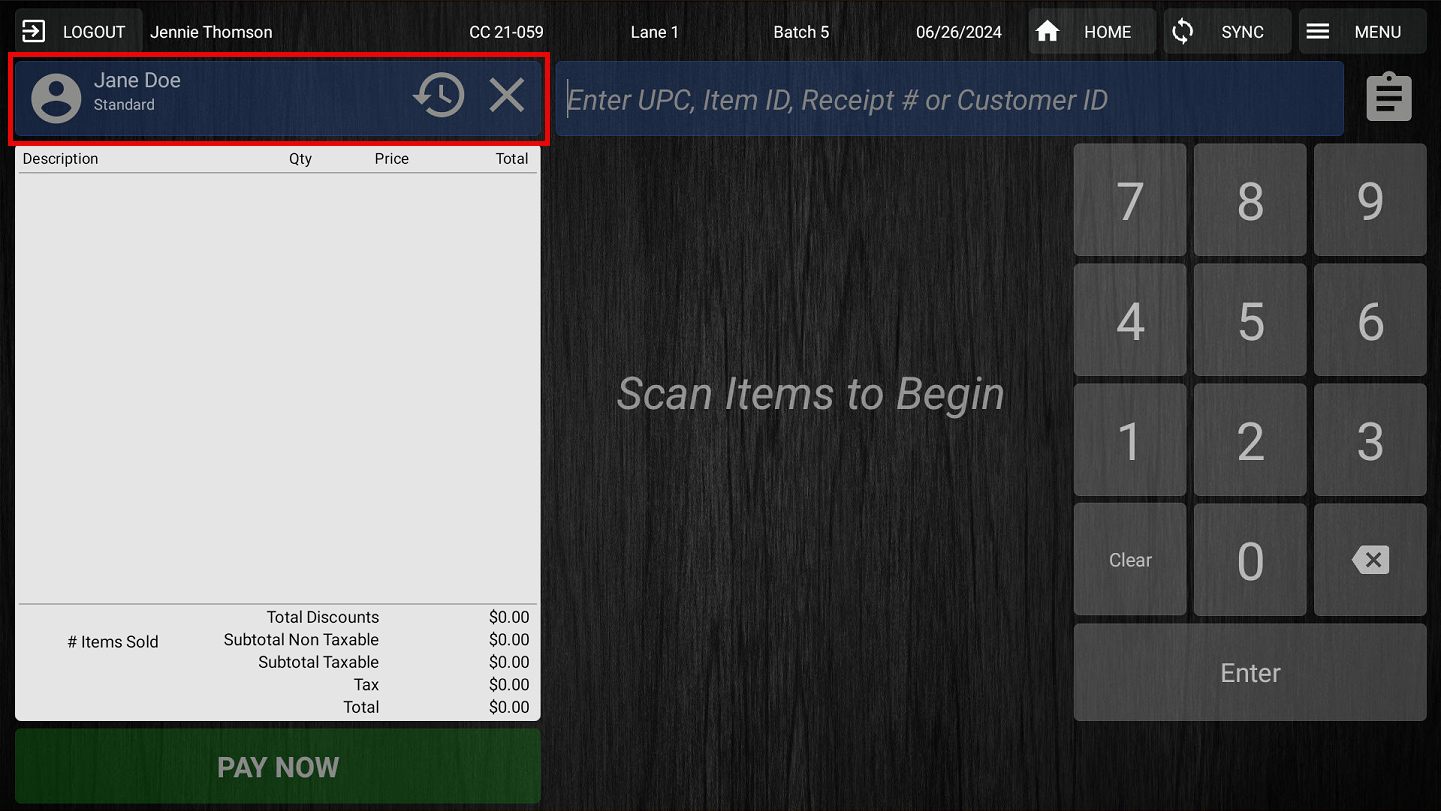
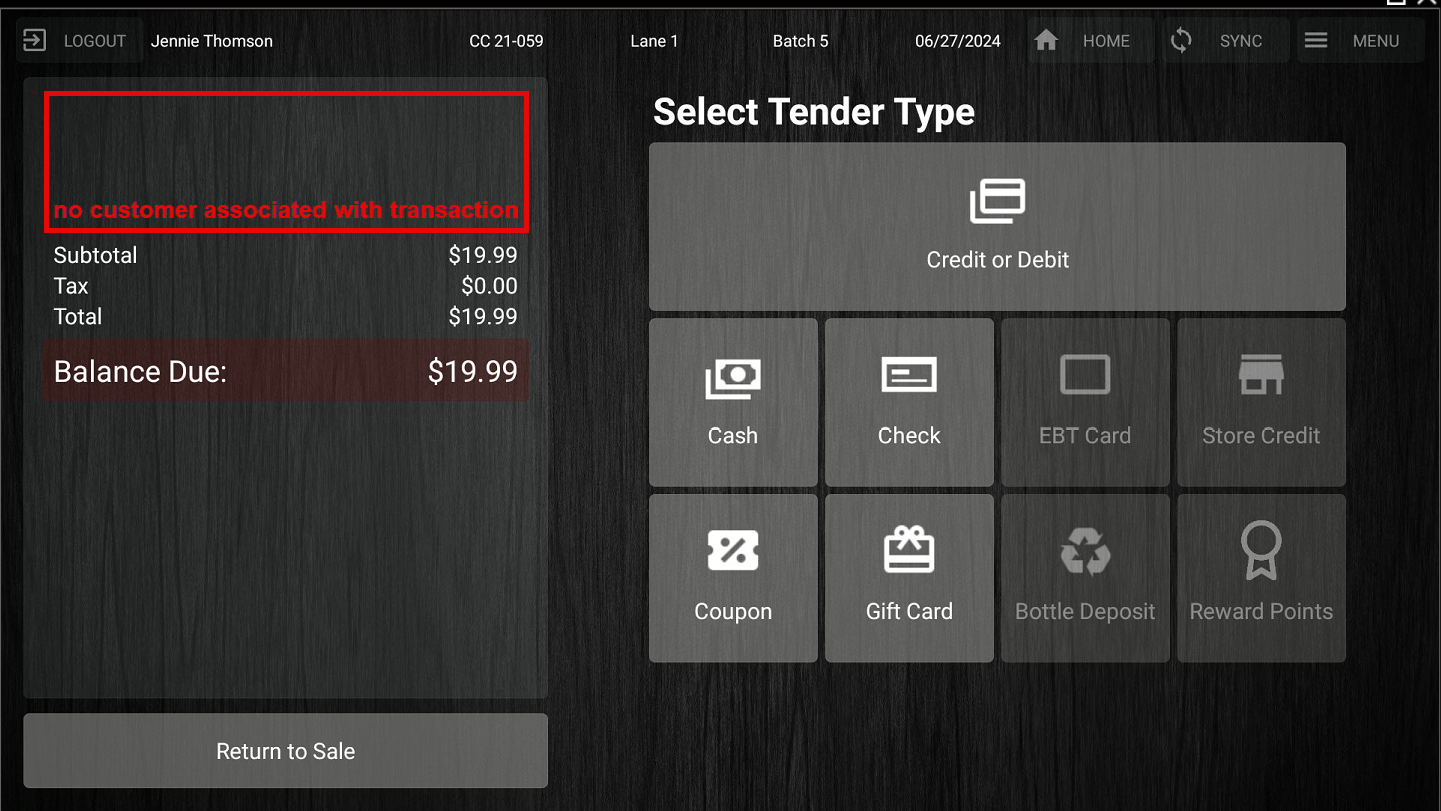
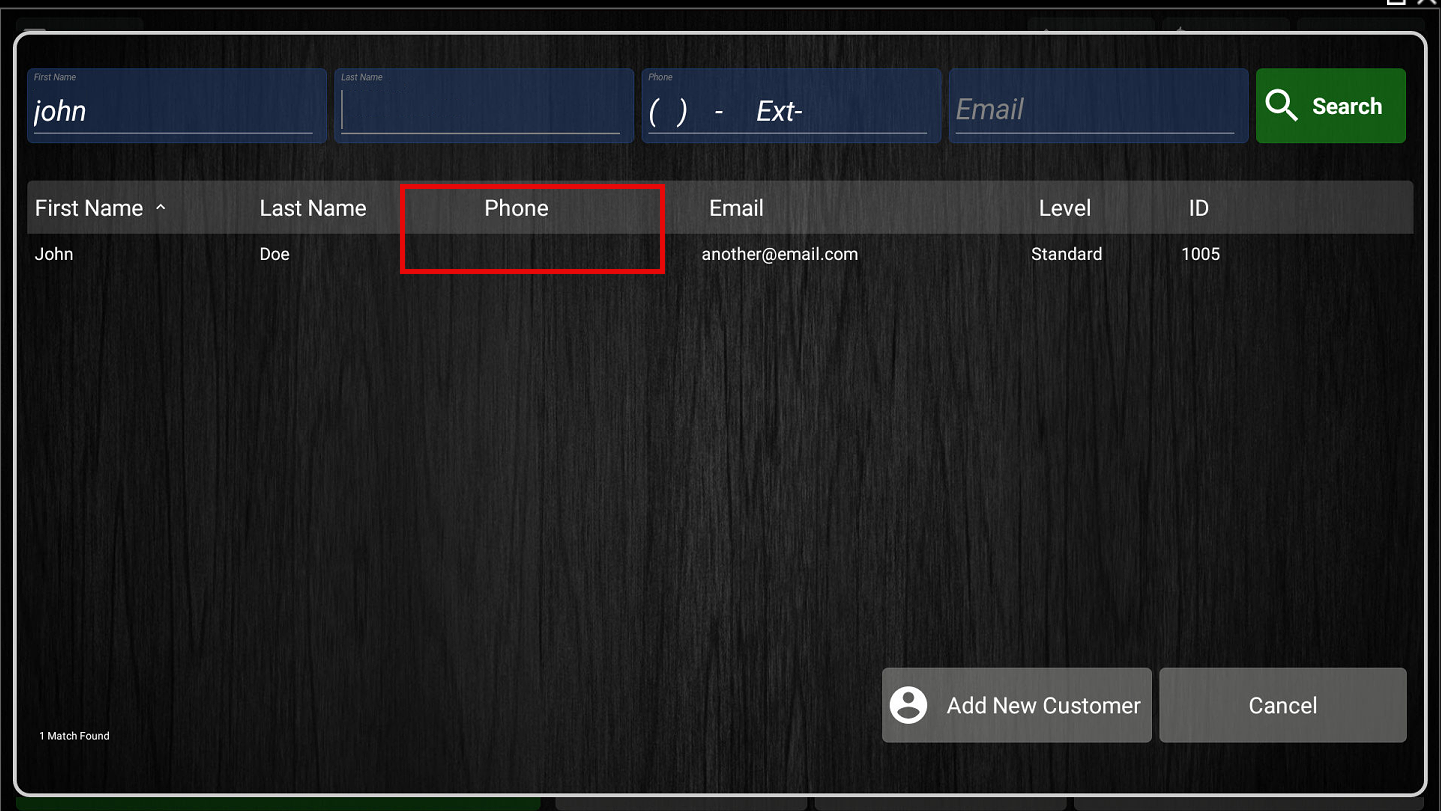
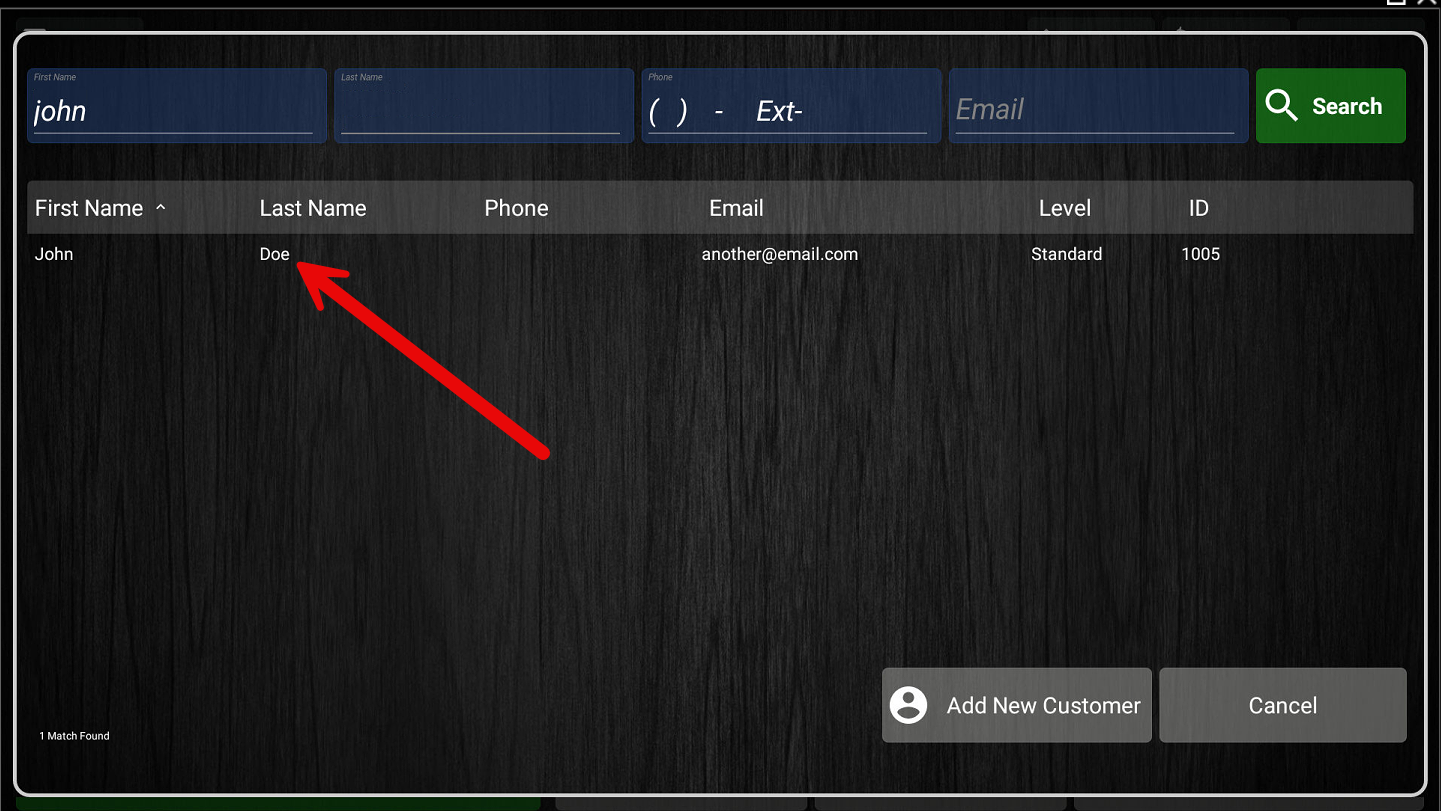
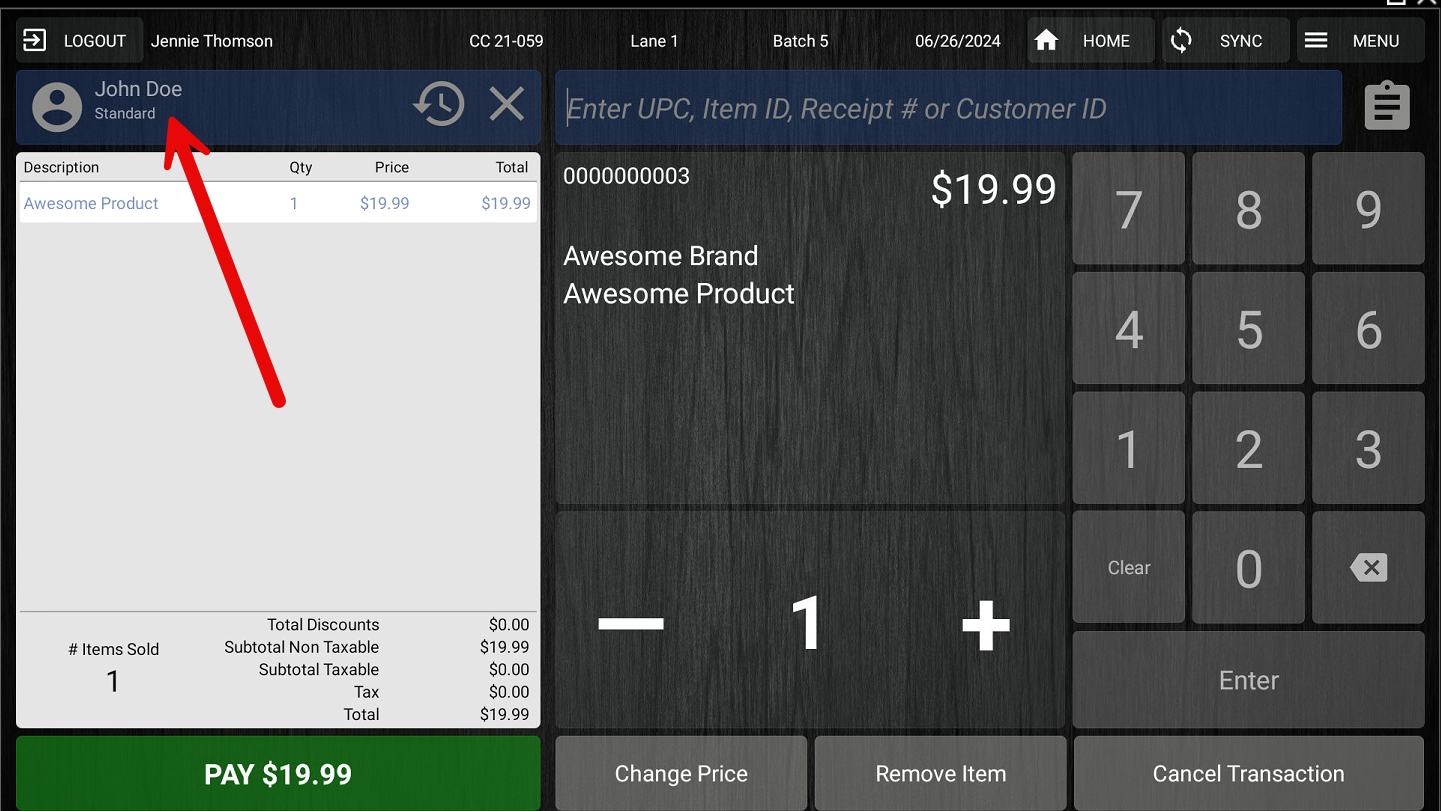
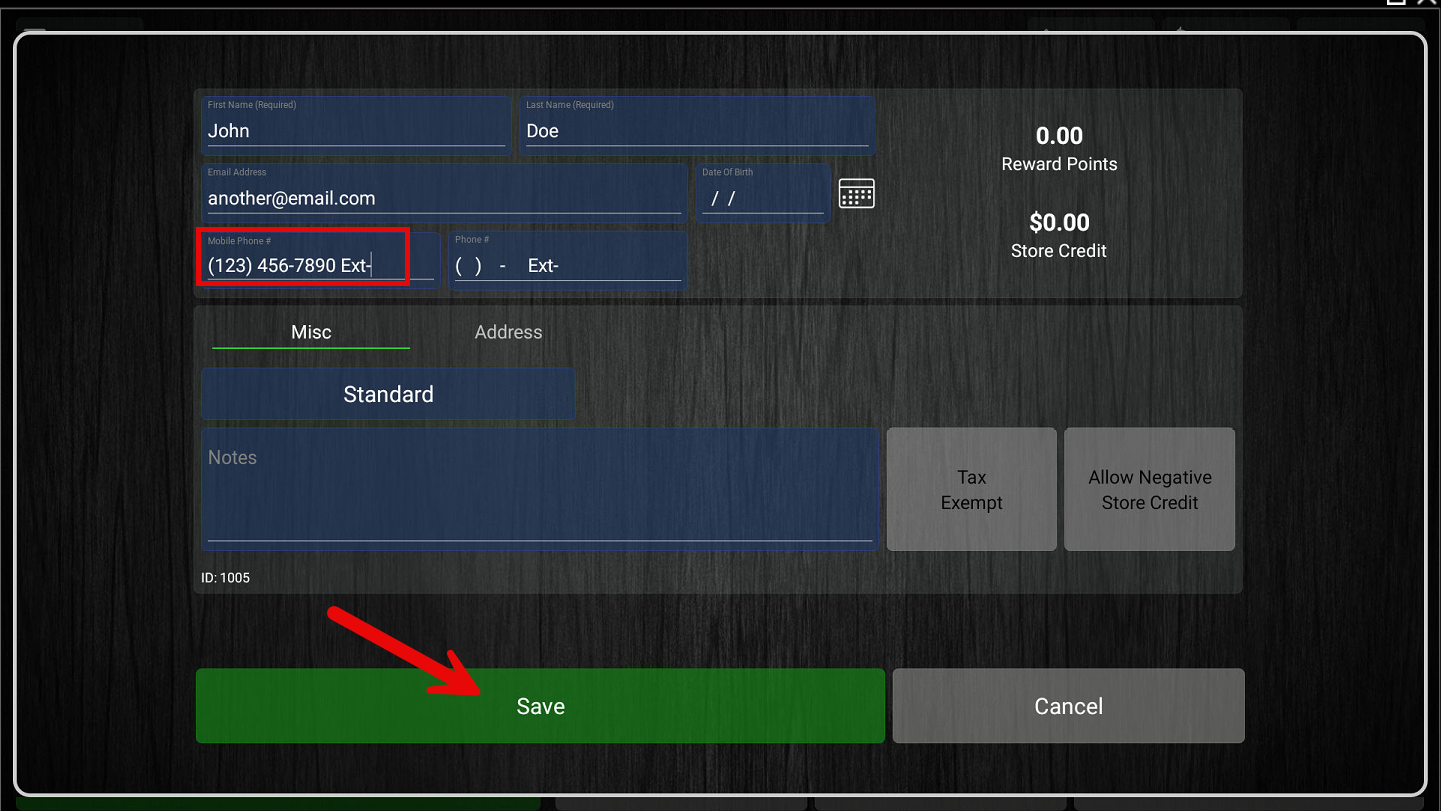
McKennan Jones
Comments