Please read the content below for a step-by-step guide on how to apply a customer group on the portal.
(There is also a PDF version of this guide attached to this page for your convenience.)
This tutorial picks up where the last tutorial (Creating a Customer Group) left off.
- Starting on the OrderDog portal, navigate under “Sales” and select “Customers”.
- This is the “Customers” page. Here, you can either add a new customer or edit an existing customer record. First, we’ll try adding a customer by pressing the “New” button.
- Fill in any desired information or notes about the customer on this screen. For the best customer record tracking experience, we recommend/require filling out the following:
- First Name
- Last Name
- Email – Useful for emailing their receipts or other store uses.
- Phone Number – This will allow customers to input their phone number on the customer facing display on their next visit.
- Customer Group – Select the customer group they fall under, i.e. Standard, Employee, Loyalty, Senior, etc. This will apply the discounts associated with this customer group automatically to transactions with this selected customer. The default customer group is Standard. Select Standard if the customer does not fall into a special group.
- Once you are finished filling out the customer record as suggested, press “Save Changes”.
- If you want to edit an existing customer record to reflect a different customer group, then first locate the customer record by using one of the filters on the “Customers” page. Press “Filter” to see the results.
- Once you have located the customer record you wish to edit, press the pencil icon next to their first name.
- Change the customer group as you see fit, and any other details you might want to, and then press “Save Changes”.
If you would like to create discount rules for your store, you can follow our Creating a Discount Rule for a Customer Group tutorial.
YOU’RE DONE!
There is also a PDF version of this guide attached to this page for your convenience.
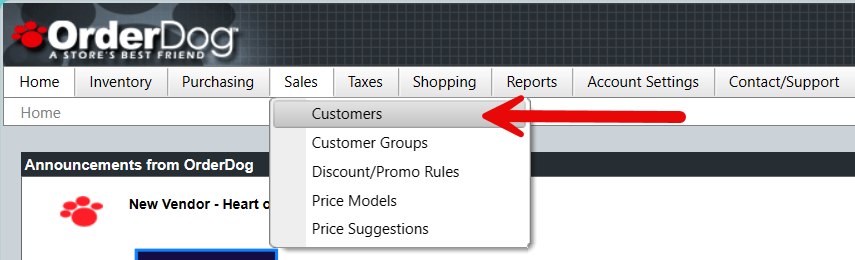
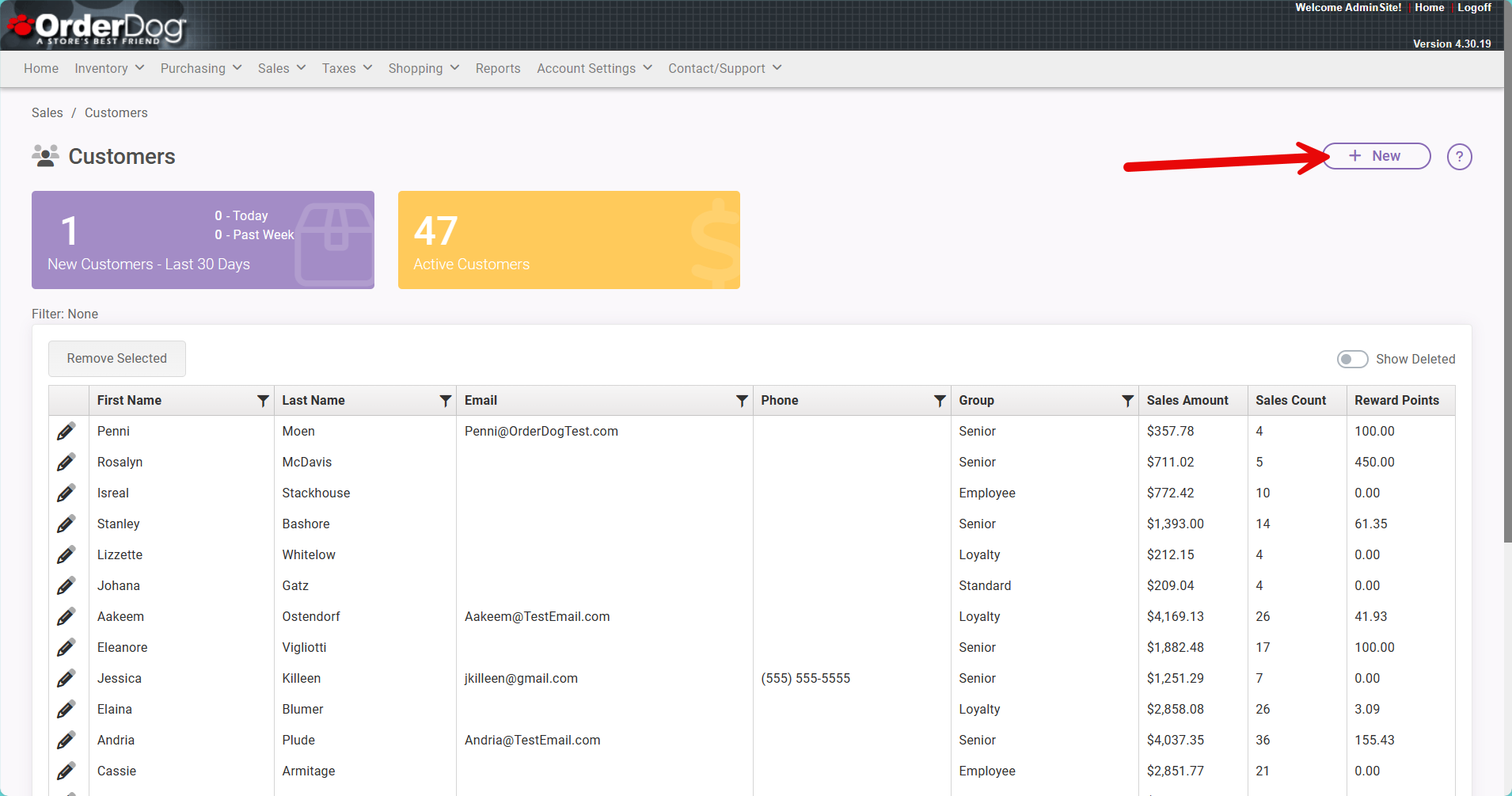
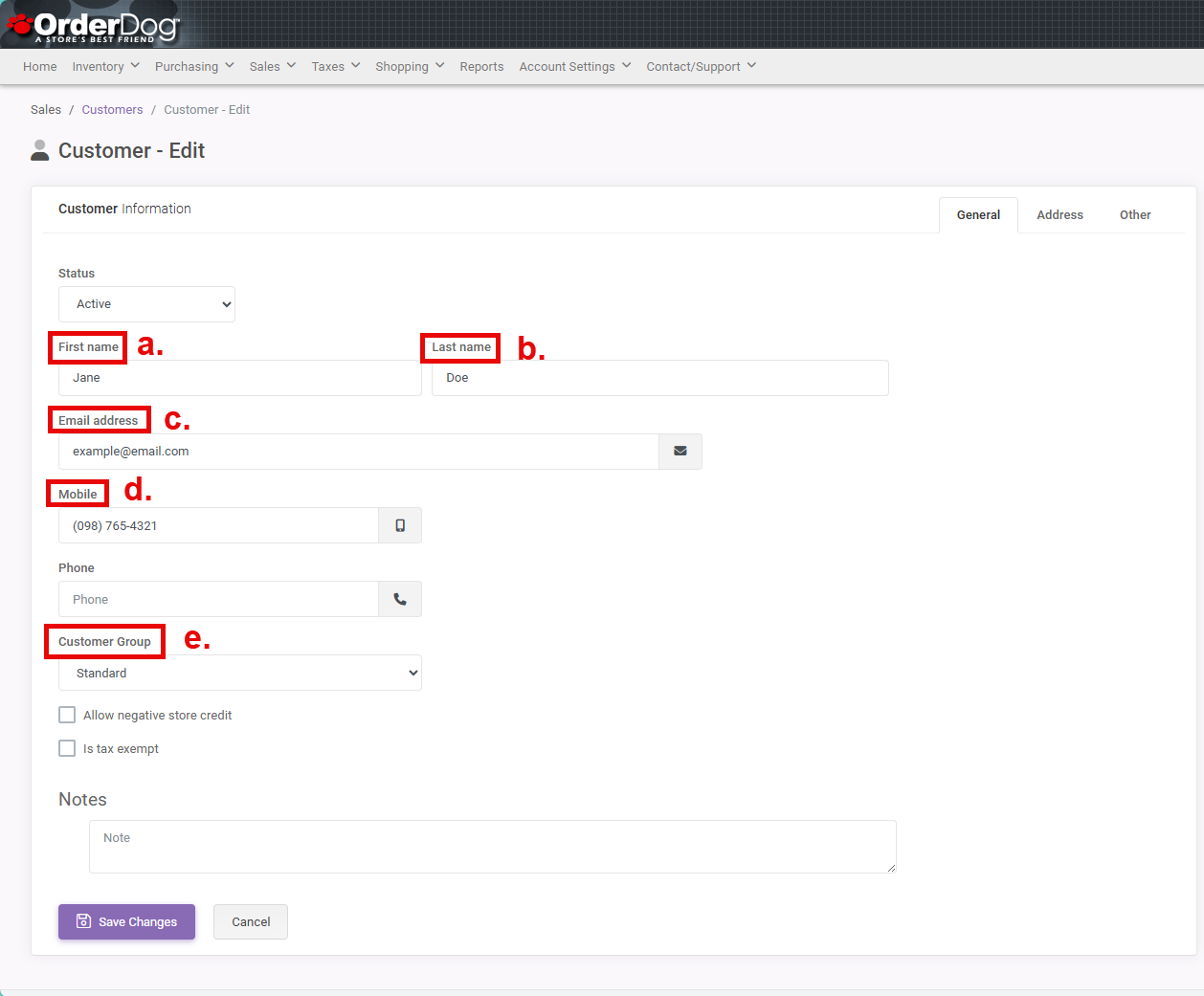
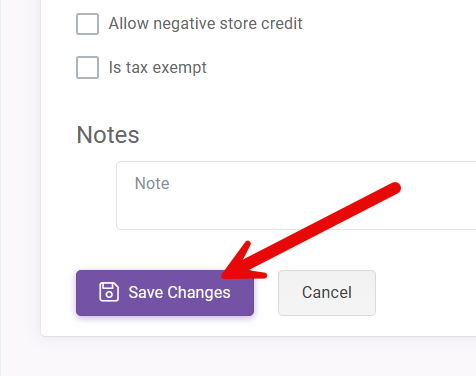
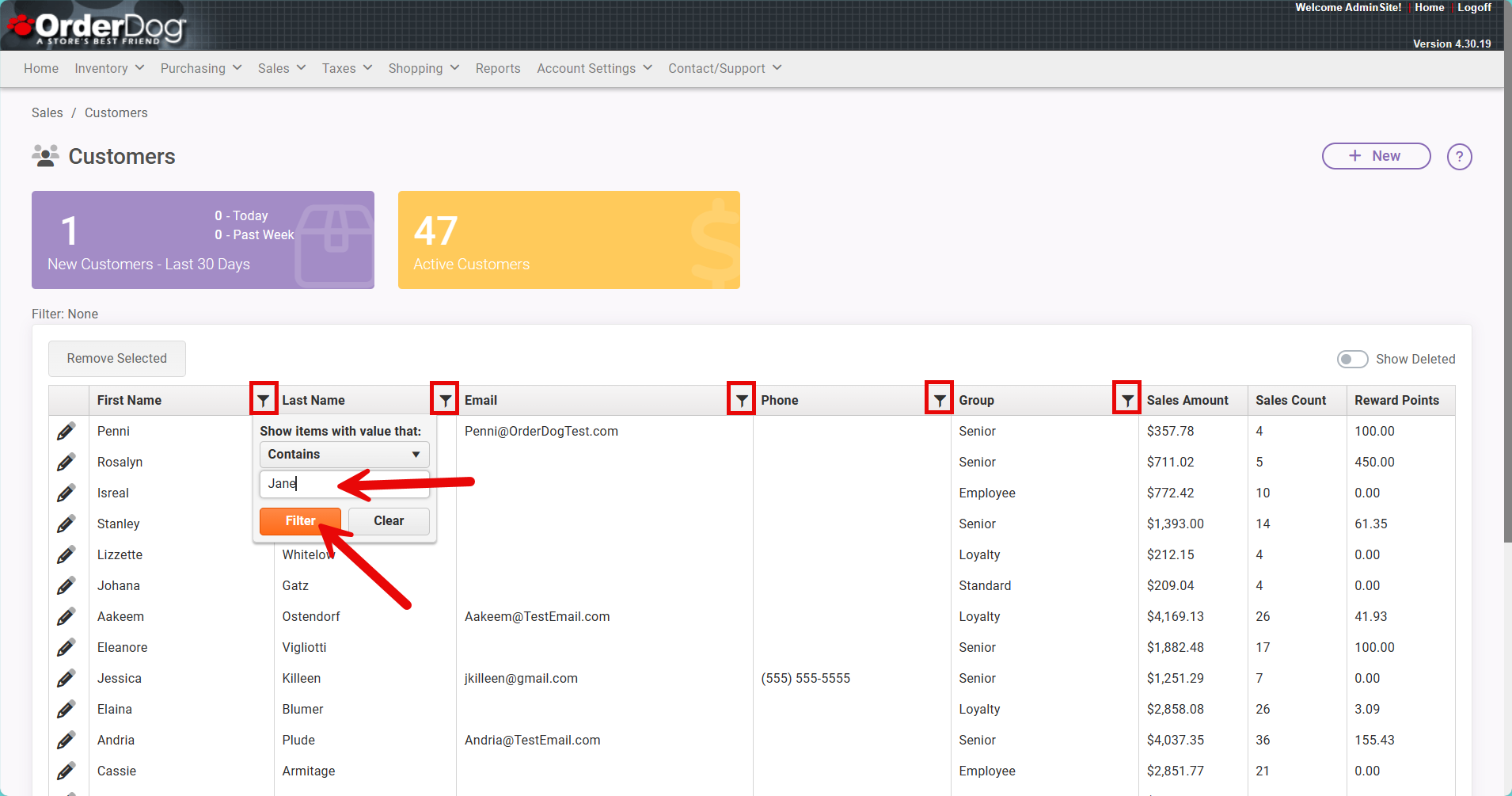

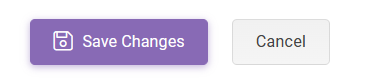
McKennan Jones
Comments