Please read the content below for a step-by-step guide on how to create a discount rule for a customer group.
(There is also a PDF version of this guide attached to this page for your convenience.)
This tutorial picks up where the last tutorials (Applying a Customer Group [Portal] / Applying a Customer Group [Point of Sale]) left off.
- Starting on the OrderDog portal, navigate under “Sales” and select “Discount/Promo Rules”.
- This is the “Discount Rules” page. Here, you can create and edit all your discount rules. Click the “New” button in the upper right-hand corner to create a discount rule.
- First, fill out the following according to your preferences:
- Rule name
- Discount Formula – Using “Regular Price”, choose the percent amount that will be taken off items under this rule. You can also choose if the amount is rounded as well.
- Minimum Purchase Qty – Leave this as “0.00” if the discount should apply every time the item is rang up. Change it to “1.00” if the customer needs to buy an additional one before the discount will take effect. Similarly, any number higher than “0.00” will function in this way.
- Now, let’s set the “Discount Conditions”.
- Effective Dates – Discounts can be setup for continuous use, one-time, or recurring. “Always” means that the discount will always be active, on every day of the week. “Use Date Range” means that your discount will not be active outside of the selected date range. “Use Weeks of the Month” or “Use Days of the Week” will make the discount always active, but only on certain weeks of the month, or days of the week.
- Coupon – Here, you can enter a code you would like customers to enter first before getting access to the discount, if applicable to the rule.
- Customers – Every customer group that is found under the “Included” section will have this discount applied to them. Any customer group not found on the list will be excluded from the discount. Use the drop down menu to select which customer groups you would like to include.
- Departments– All departments are included by default. If you would like to include only certain departments, search the department(s) you would like to include in the dropdown menu and select “Include”. Do this until all included departments have been added to the list. To exclude certain departments, use the dropdown menu again, and click “Exclude” for each department you would like to exclude.
- Brands – All brands are included by default. Use the “Included” and “Excluded” lists as explained in the “Departments” section until all brands have been sorted as desired.
- Items - All items are included by default. Use the “Included” and “Excluded” lists as explained in the “Departments” section until all items have been sorted as desired.
- Effective Dates – Discounts can be setup for continuous use, one-time, or recurring. “Always” means that the discount will always be active, on every day of the week. “Use Date Range” means that your discount will not be active outside of the selected date range. “Use Weeks of the Month” or “Use Days of the Week” will make the discount always active, but only on certain weeks of the month, or days of the week.
- Double check that your initial discount formula and discount conditions are all accurate. Press “Save Changes” once you have confirmed that everything looks good.
- When you need to update your discount rules, you can click on the pencil icon next to the discount rule you wish to edit and update the details as described above.
- To remove categories from an included or excluded list, highlight the category you wish to remove and press the red x next to the corresponding category.
- If you want to make your discount rule inactive for the time being, click on the pencil icon next to the rule you wish to deactive and uncheck the box that says “Is Rule Active?” Press “Save Changes” at the bottom of the screen, and the rule will disappear from the "Active Rules" list.
- To see a list of all of your currently inactive rules, press the “Status” dropdown menu and select “Show All”. You’ll be able to edit all inactive rules under this view and reactive them as you need to, by checking the same box we unchecked in the previous step.
YOU’RE DONE!
There is also a PDF version of this guide attached to this page for your convenience.
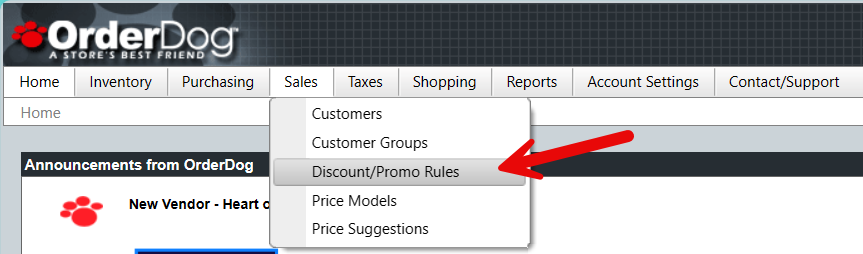
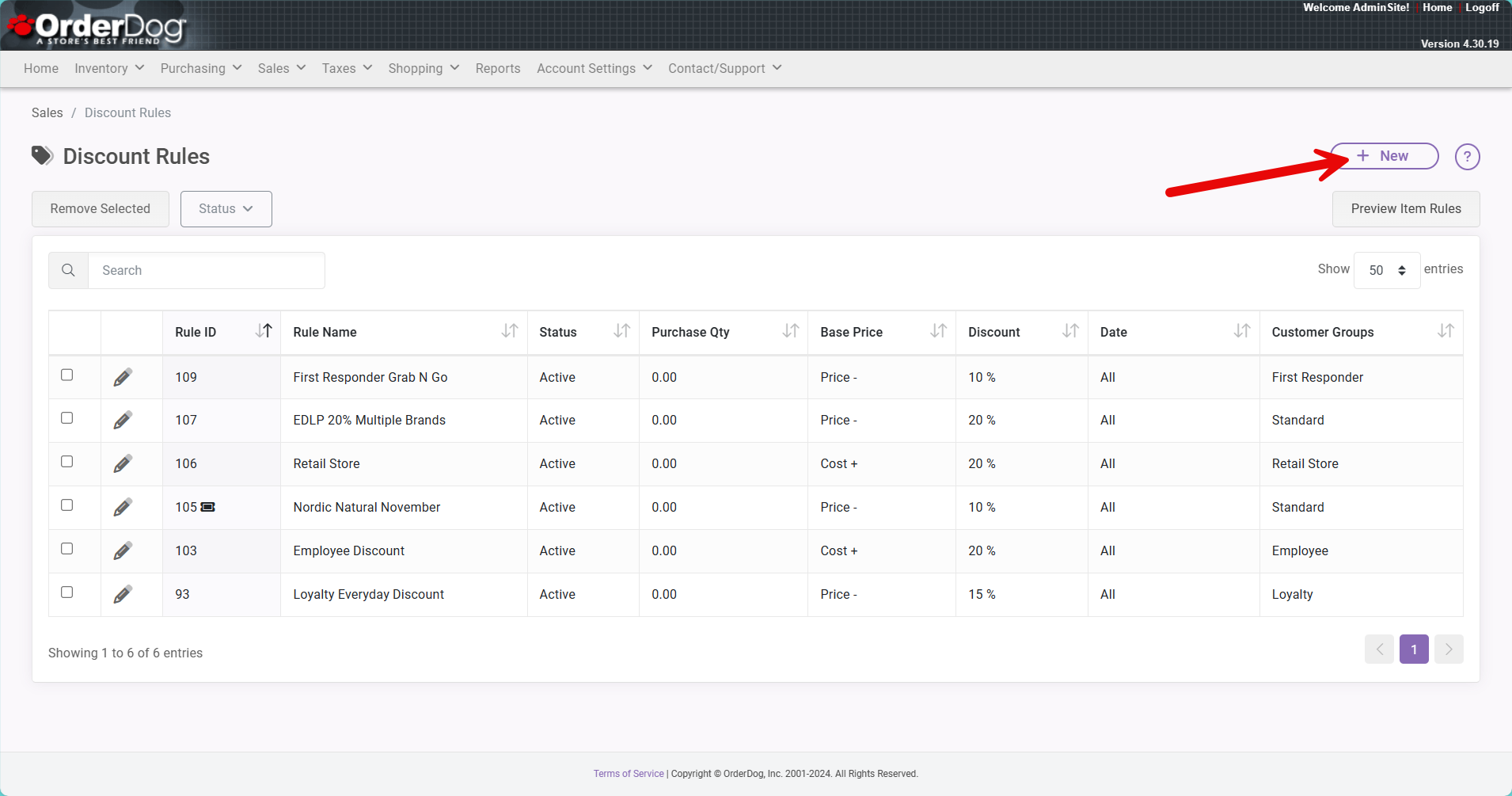
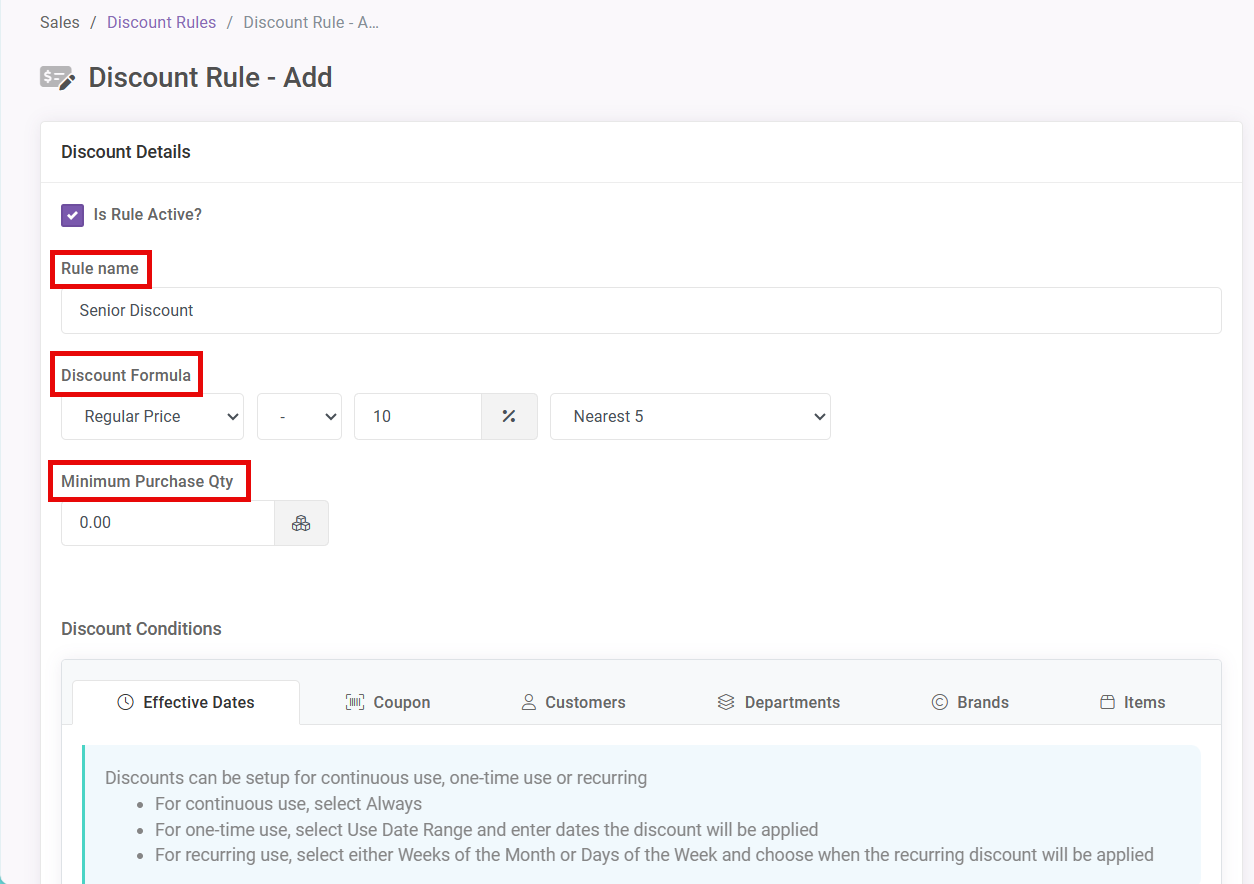
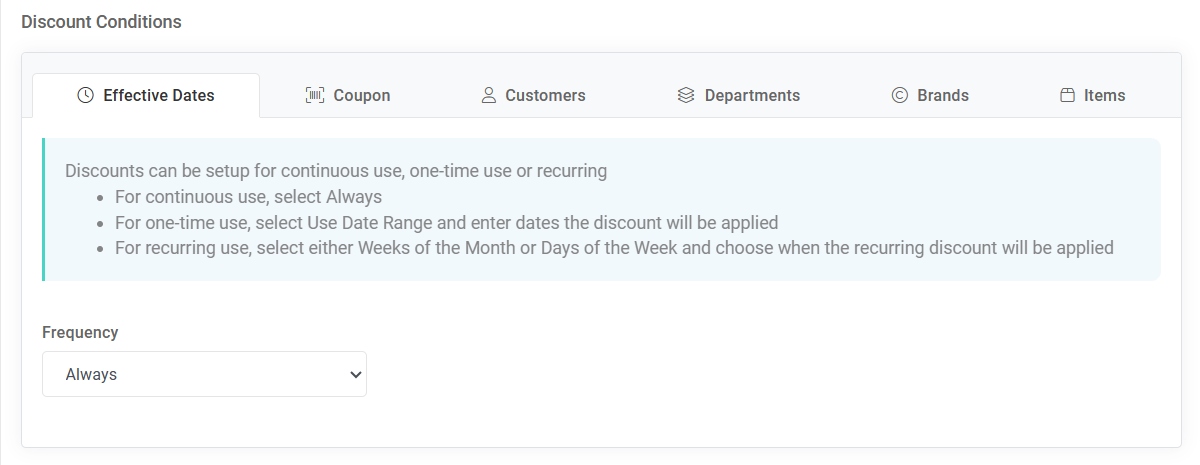
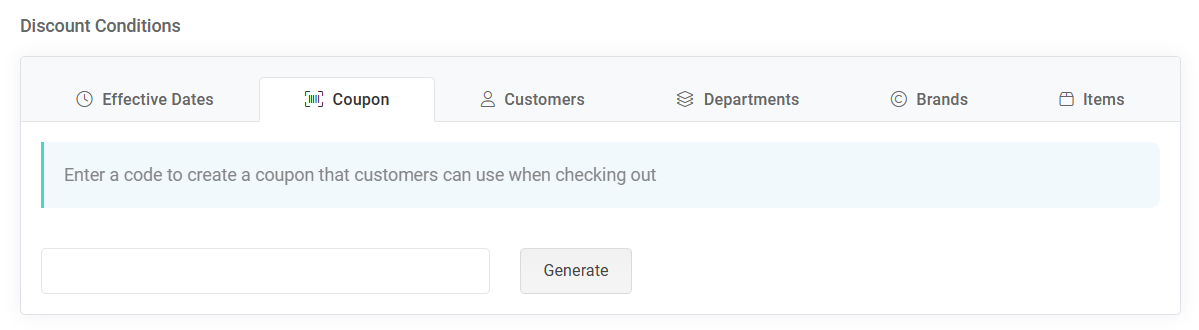
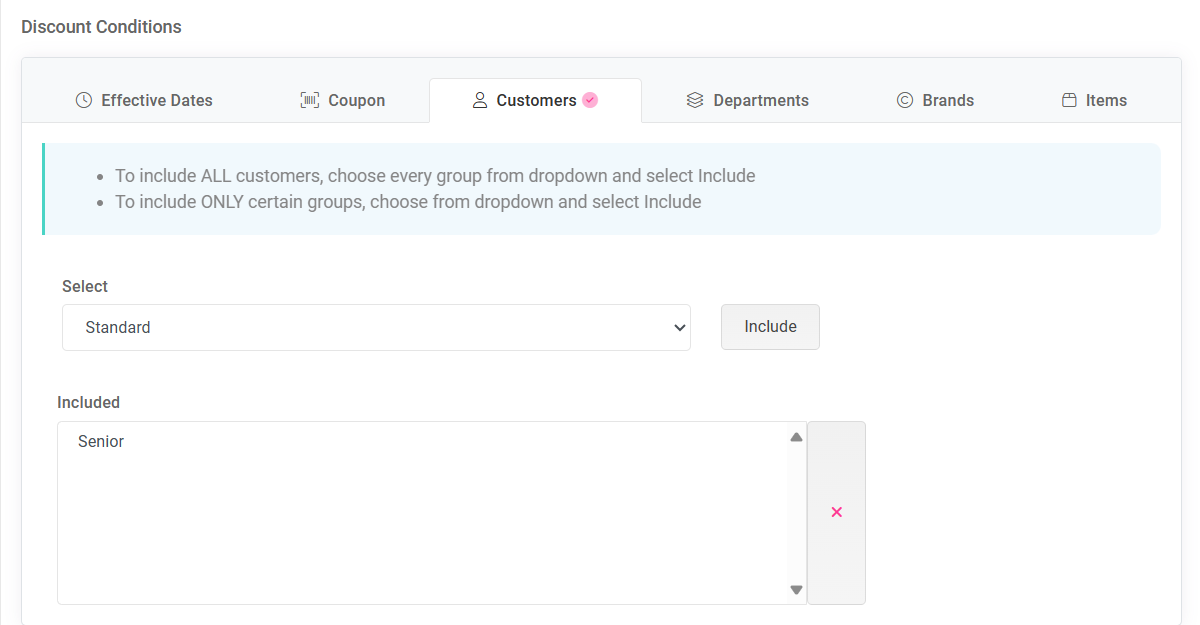
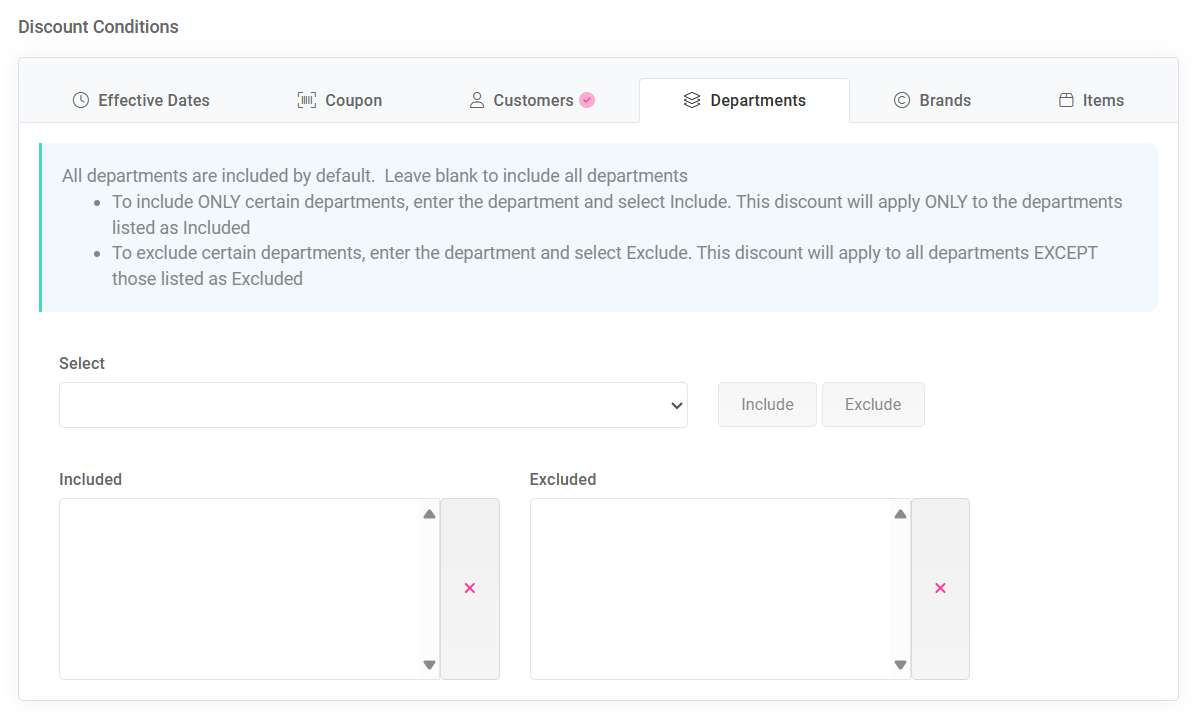
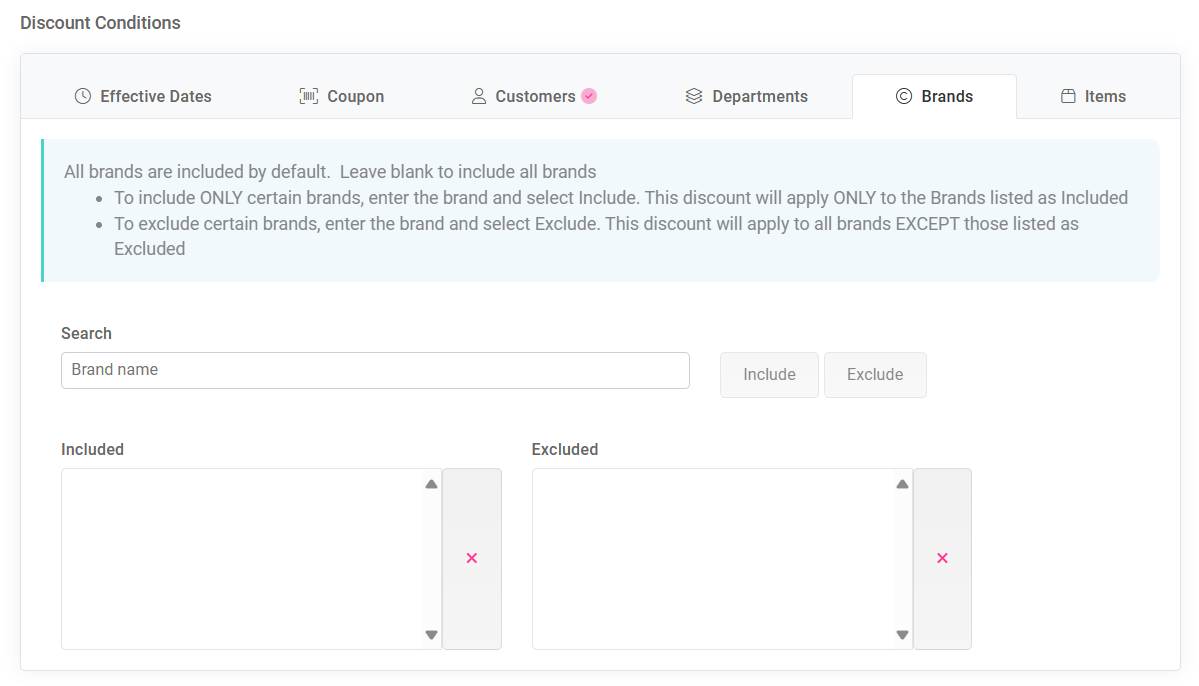
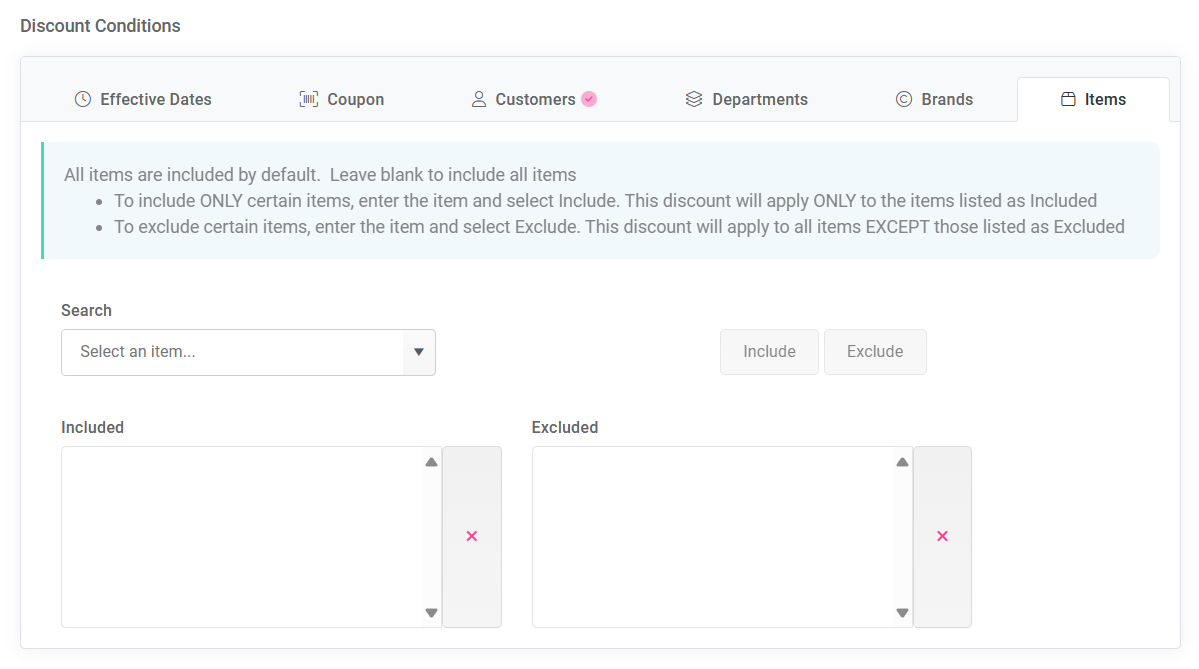
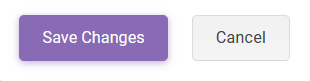
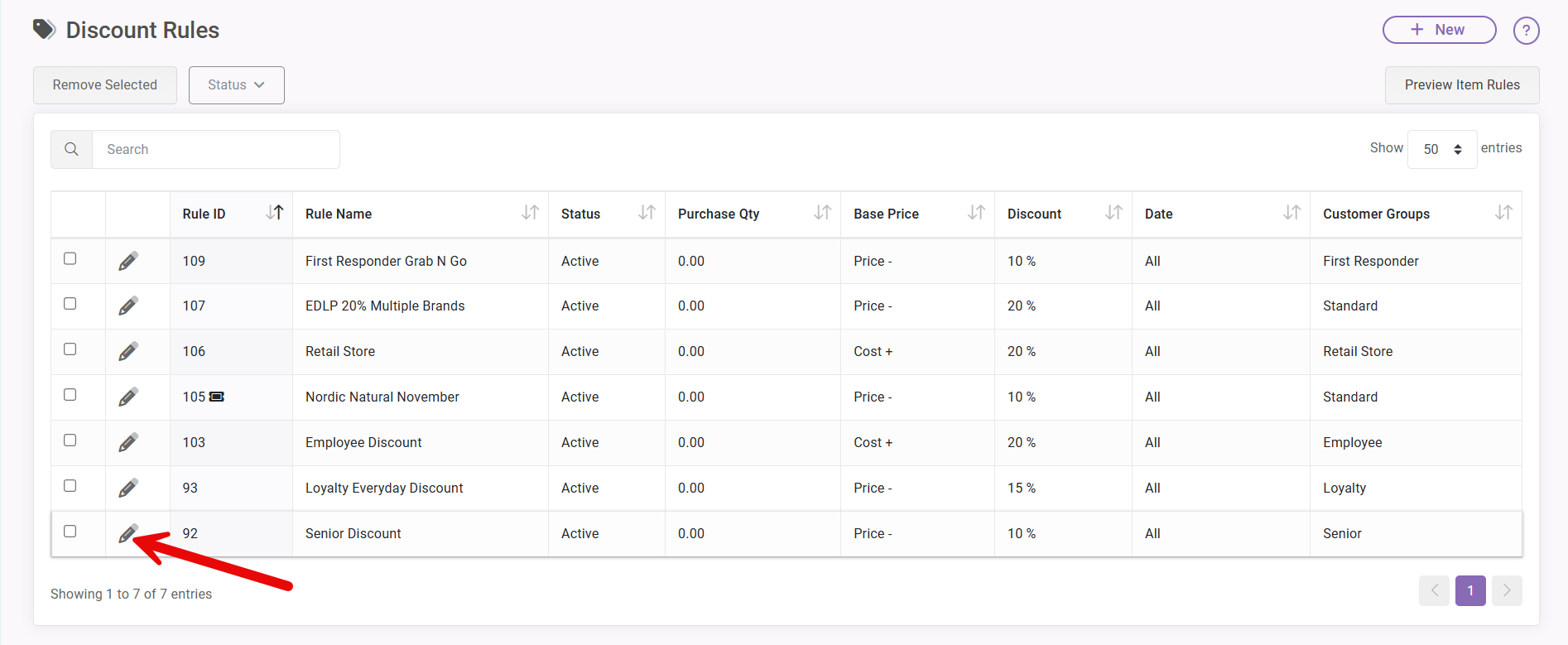
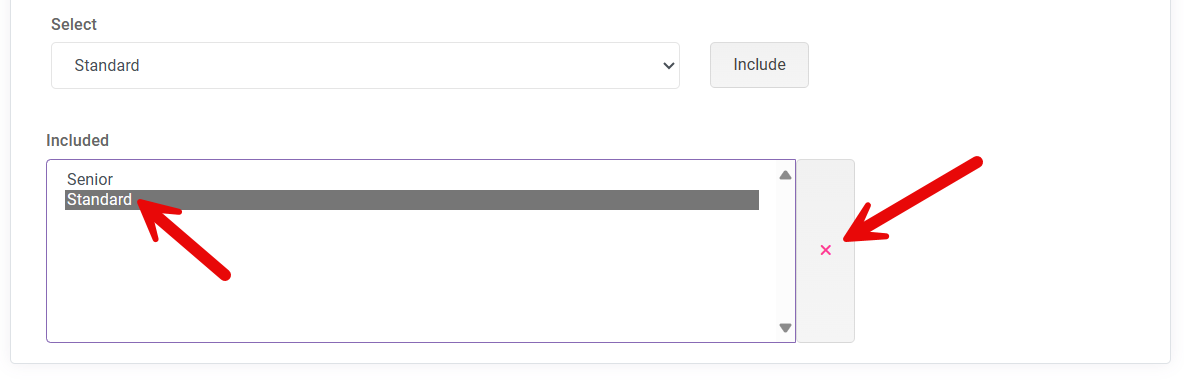
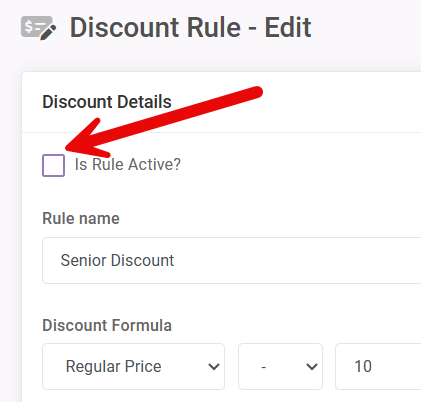
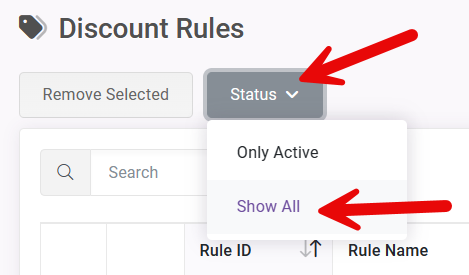
McKennan Jones
Comments